So stellen Sie Daten von einem gesperrten iPad effizient wieder her [Update 2023]
„Hilfe!!! Kann ich Daten von einem gesperrten iPad wiederherstellen? Ich habe das Passwort vergessen und es viele Male versucht, was dazu führte, dass das iPad gesperrt wurde. Bitte geben Sie mir einen Rat, danke!“ – Von einem iPad-Benutzer
Wir glauben, dass die meisten iOS-Benutzer daran gewöhnt sind, ihre privaten Daten zu schützen, indem sie Passwörter für ihre Geräte einrichten, für den Fall, dass andere Personen darauf zugreifen. Die gewissenhaften Benutzer ändern das Passwort vielleicht sogar regelmäßig, um die 100-prozentige Sicherheit der auf ihren Geräten gespeicherten Daten zu gewährleisten. Wie dem auch sei, ein häufiges Problem für iPad-Benutzer ist, dass sie das zuvor eingerichtete Passwort vergessen und ihr Gerät nach 6 Versuchen, das Passwort einzugeben, spontan auf die Werkseinstellungen zurücksetzen.
Tatsächlich ist es möglich, Daten von einem gesperrten iPad wiederherzustellen, und wenn Sie nach echten Lösungen suchen, hilft Ihnen dieser Leitfaden weiter. Niemand möchte zweifellos das Problem des Datenverlusts erleben, daher geben wir zwei Möglichkeiten an, um Daten von einem gesperrten oder deaktivierten iPad effizient wiederherzustellen.

Teil 1. Vertrauenswürdige Software zur Wiederherstellung von Daten von einem gesperrten iPad [Empfohlen]
Obwohl es derzeit unzählige verschiedene Drittanbieter-Software auf dem Markt gibt, die angeblich dazu verwendet werden kann, alle Daten auf dem iPad wiederherzustellen, unabhängig vom aktuellen Status des Geräts. Die effektivste und schnellste Methode zum Wiederherstellen gelöschter Daten von einem gesperrten iPad ist jedoch TunesKit iPhone Data Recovery, das sowohl auf Mac- als auch auf Windows-Computern verfügbar ist.
Der Grund, warum wir dieses Programm sehr empfehlen, ist, dass es bis zu 20 Dateitypen abrufen kann, darunter fotos, Videos, iMessages, Notizen, Kalender und andere Daten von Ihrem iPad, egal ob es sich um ein iPad Pro, iPad Air oder iPad mini handelt. Durch das Scannen und Extrahieren verlorener Dateien aus dem iPad-, iTunes- oder iCloud-Backup ist die professionelle Anwendung Ihre beste Lösung, um alle gelöschten Daten mit nur wenigen Klicks von Ihrem gesperrten iPad zurückzuholen. Am wichtigsten ist, dass Sie vor der Wiederherstellung eine Vorschau aller Dateien anzeigen können, einschließlich der vorhandenen und gelöschten Elemente, und verlorene oder gelöschte Daten selektiv wiederherstellen können, was bedeutet, dass Sie Ihr iPad nicht im Voraus zurücksetzen müssen, um die Wiederherstellung durchzuführen.
Hauptmerkmale von TunesKit iPhone Data Recovery
- Stellen Sie Daten von verschiedenen iOS-Geräten wie iPhone, iPad und iPod wieder her.
- Rufen Sie Daten in verschiedenen Szenarien ab, einschließlich versehentlichem Löschen und fehlgeschlagenem Softwareupdate.
- Stellen Sie verschiedene Datentypen wie Nachrichten, Videos, Fotos usw. wieder her.
- Vollständig kompatibel mit allen iOS-Versionen, einschließlich dem neuesten iOS 16.
- Unterstützt die Vorschau und Auswahl der erforderlichen Daten vor der Wiederherstellung.
Modus 1. So stellen Sie Daten von einem deaktivierten iPad ohne Backup wieder her
Da manche Benutzer ihr iPad möglicherweise nie mit iTunes oder iCloud synchronisieren, bietet TunesKit diese Lösung, um ihnen zu helfen, verlorene Dateien ohne allzu großen Aufwand wiederzufinden. Befolgen Sie einfach die folgenden Schritte, um zu erfahren, wie Sie Daten vom iPad wiederherstellen können, wenn es gesperrt ist.
Schritt 1 Gesperrtes iPad mit dem Computer verbinden
Suchen Sie sich ein USB-Kabel und verbinden Sie damit Ihr gesperrtes iPad mit dem Computer. Öffnen Sie dann die Software und belassen Sie den Wiederherstellungsmodus auf der Standardeinstellung „Von iOS wiederherstellen“ in der Hauptoberfläche.
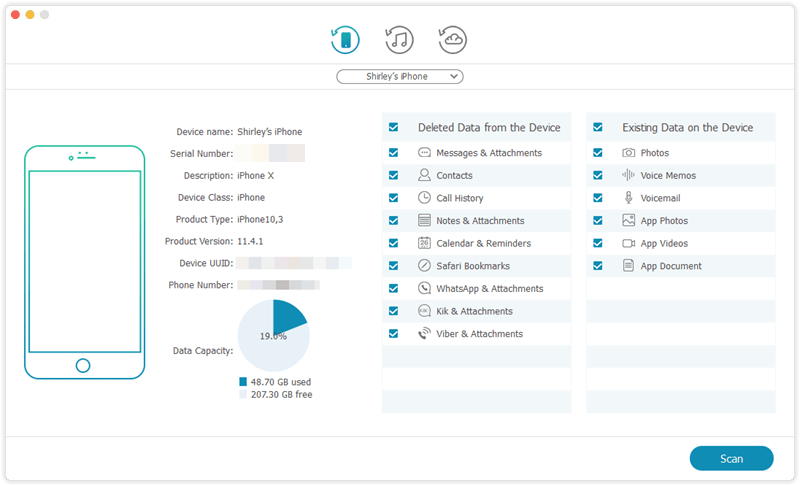
Schritt 2 Nach verlorenen Daten suchen
Sobald das Programm Ihr iPad erkennt, werden alle Dateitypen angezeigt. An diesem Punkt können Sie die gewünschten auswählen. Tippen Sie anschließend einfach auf die Schaltfläche Scannen, um alle gelöschten Dateien auf Ihrem iPad zu scannen. Die Dauer des Scannens hängt von der Anzahl der Dateien auf Ihren Geräten ab.
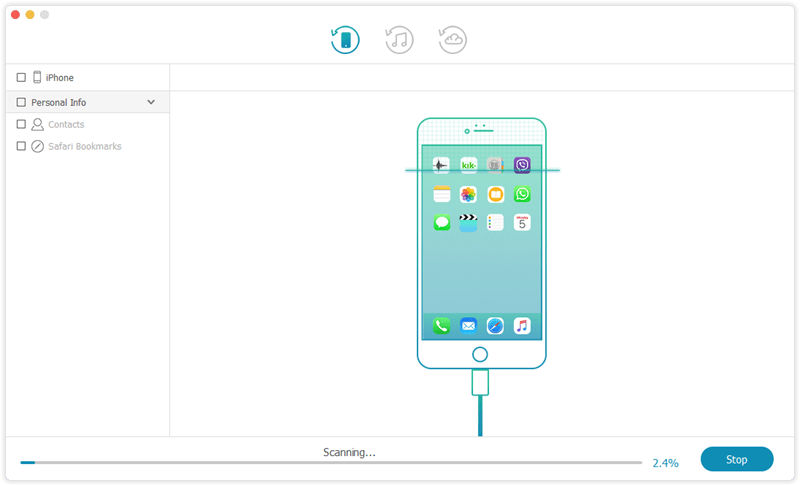
Schritt 3 Datenvorschau und Datenwiederherstellung
Wenn der Scan abgeschlossen ist, können Sie eine Vorschau der Daten auf Ihrem iPad anzeigen und dann die gewünschten Daten auswählen. Nachdem Sie die gewünschten Daten markiert haben, klicken Sie einfach auf die Schaltfläche Wiederherstellen, um sie sofort auf Ihren Computer zurückzusetzen.
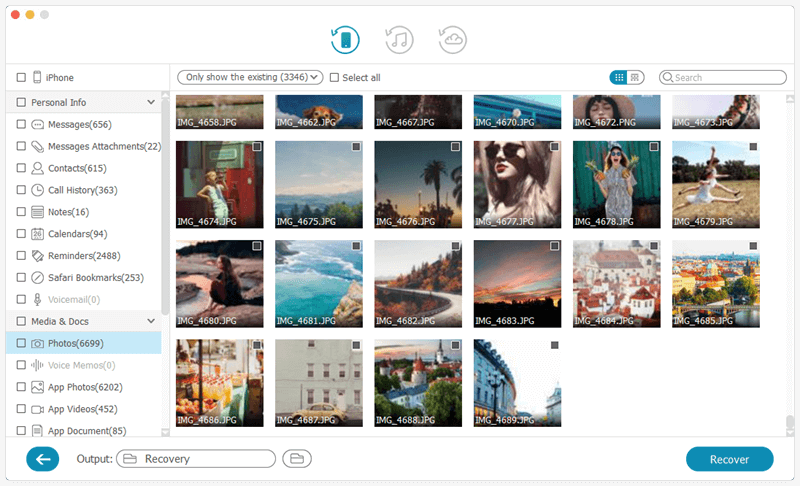
Modus 2. So stellen Sie Daten von einem deaktivierten iPad mit iTunes Backup wieder her
Wenn Sie Ihre iPad-Daten bereits zuvor in iTunes gesichert haben, können Sie mit der unten angegebenen Methode selektiv Daten von einem gesperrten iPad über ein iTunes-Backup wiederherstellen.
Schritt 1Wählen Sie die iTunes-Sicherungsdatei
Starten Sie TunesKit iPhone Data Recovery und stellen Sie den Wiederherstellungsmodus auf „Aus iTunes-Backup wiederherstellen“. Anschließend beginnt das Programm, alle auf Ihrem Computer gespeicherten iTunes-Backupdateien zu erkennen.
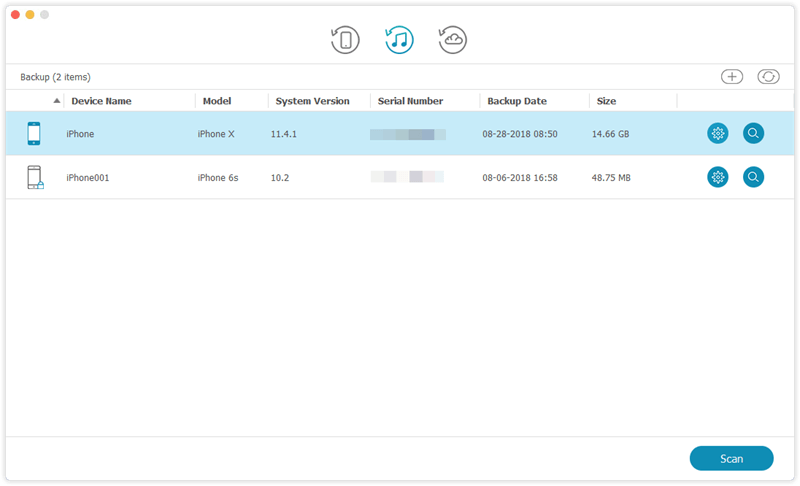
Schritt 2Extrahieren Sie Daten aus dem iTunes-Backup
Nach einer Weile finden Sie alle iTunes-Backups. Wählen Sie das gewünschte Backup aus, bewegen Sie die Maus zur entsprechenden Backup-Datei und tippen Sie auf die Schaltfläche Scannen. Klicken Sie auf das Zahnradsymbol in der Backup-Spalte und wählen Sie den Dateityp aus, wenn Sie nur ausgewählte Daten aus dem Backup extrahieren möchten.

Schritt 3Daten aus iTunes-Backup wiederherstellen
Sobald der Scanvorgang abgeschlossen ist, können Sie nun die aus der iTunes-Sicherungsdatei wiederhergestellten Dateien durchgehen. Alle unterstützten Datentypen werden in verschiedenen Kategorien angezeigt. Klicken Sie auf die gewünschten und drücken Sie die Schaltfläche Wiederherstellen, um Ihre verlorenen Daten in nur wenigen Sekunden wiederherzustellen.
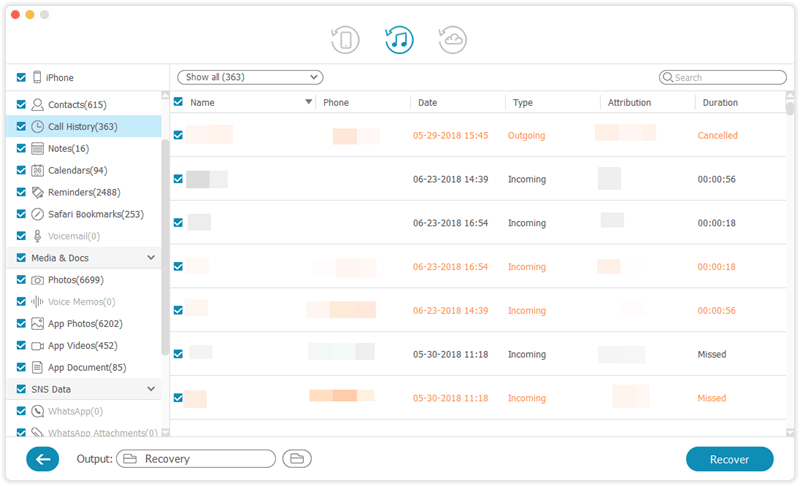
Modus 3. So stellen Sie Daten von einem mit einem Passcode gesperrten iPad über iCloud wieder her
Sie können Ihre Daten problemlos aus iCloud wiederherstellen, wenn Sie Ihre Daten kürzlich über iCloud gesichert haben.
Schritt 1Wählen Sie Wiederherstellen aus iCloud
Öffnen Sie TunesKit iPhone Data Recovery und melden Sie sich mit Ihrer Apple-ID bei iCloud an. Wählen Sie zum Starten den Modus Aus iCloud wiederherstellen.
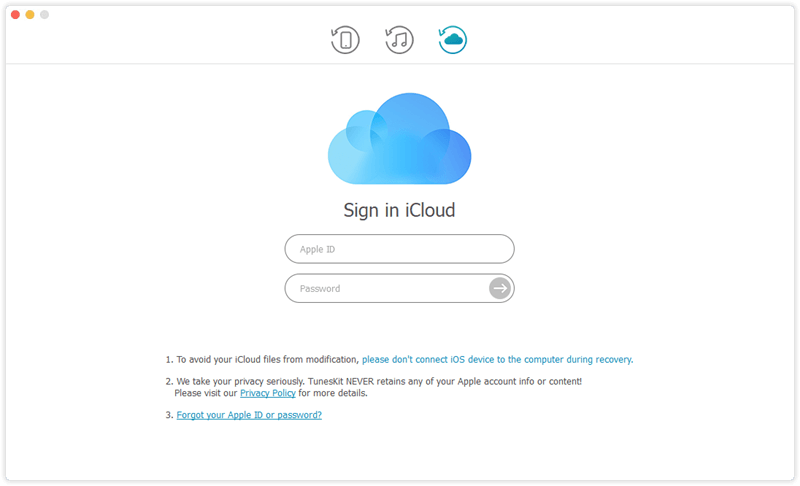
Schritt 2Laden Sie iCloud Backup and Scan herunter
Das Fenster „TunesKit Data Recovery für iPhone“ wird angezeigt, sobald TunesKit Data Recovery für iPhone Ihr iOS-Gerät erkennt und alle Dateitypen anzeigt, die es wiederherstellen kann. Klicken Sie einfach auf die Schaltfläche „Scannen“, und Ihr iPad wird automatisch nach gelöschten Dateien gescannt. Der gesamte Scanvorgang hängt hauptsächlich davon ab, wie viele Dateien Sie auf Ihrem iPad haben.
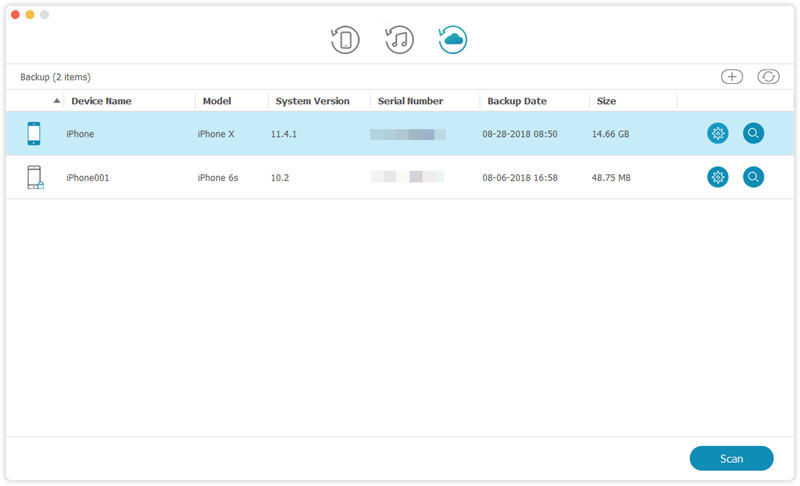
Schritt 3Gelöschte Dateien vom iPad auswählen und wiederherstellen
Wiederherzustellende Daten werden nach Abschluss des Scanvorgangs kategorisiert. Auf jede Registerkarte kann einzeln geklickt werden, um alle Elemente in jeder Spalte anzuzeigen. Sie können auch ein Schlüsselwort in das Suchfeld oben rechts im Fenster eingeben, um eine bestimmte Datei herauszufiltern. Klicken Sie auf die Schaltfläche „Wiederherstellen“, nachdem Sie die Zieldateien ausgewählt haben, die Sie wiederherstellen möchten. Diese werden dann sofort auf Ihrem Computer wiederhergestellt.
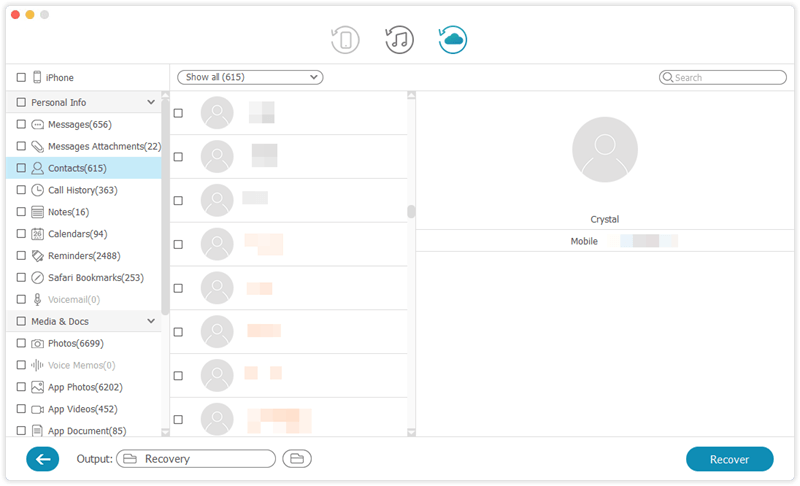
Teil 2. Traditionelle Methoden von Apple zur Wiederherstellung von Daten von einem gesperrten iPad
Weg 1. Daten vom gesperrten iPad über iTunes wiederherstellen
Eine Datenwiederherstellung ist möglich, wenn Sie Ihr Gerät mit iTunes synchronisieren. Hier sind die Schritte, die Sie befolgen müssen.
Schritt 1. Öffnen Sie zunächst iTunes und schließen Sie das iPad an Ihren Computer an. Passwörter können über einen anderen Computer eingegeben werden, mit dem Sie synchronisiert haben, oder Sie können in den Wiederherstellungsmodus wechseln, wenn der Passcode abgefragt wird.
Schritt 2. Wenn Sie Ihr iPad mit iTunes synchronisiert haben, klicken Sie auf „iPad wiederherstellen“. Folgen Sie den Anweisungen auf Ihrem iPad zur Wiederherstellung aus einem Backup und wählen Sie „Aus iTunes-Backup wiederherstellen“.
Schritt 3. Sie sollten das relevanteste Backup auswählen, wenn Sie möchten iPad aus iTunes wiederherstellen.
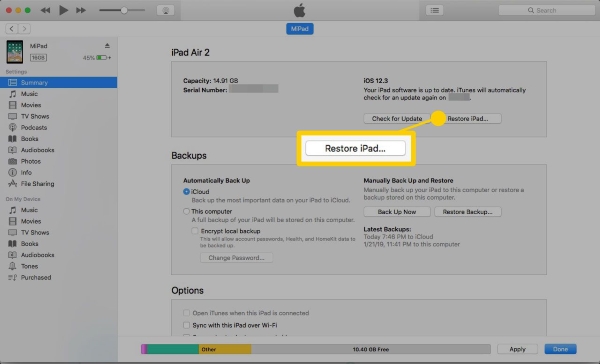
Weg 2. Daten vom deaktivierten iPad über iCloud wiederherstellen
Mit dem iCloud-Dienst können Sie Ihr iPad problemlos wiederherstellen, auch wenn Sie keinen Passcode haben. Befolgen Sie diese Schritte, um zu beginnen.
Schritt 1. Verwenden Sie Ihre Apple-ID, um sich von jedem anderen Gerät aus über https://www.icloud.com bei der iCloud anzumelden.
Schritt 2. Wählen Sie anschließend das zu löschende Gerät aus der Liste aus, in diesem Fall das gesperrte iPad, indem Sie oben im Fenster auf „Alle Geräte“ klicken.
Schritt 3. Durch Klicken auf „iPad löschen“ werden Passcode und Gerät gelöscht. Nun kann das Gerät aus einem Backup wiederhergestellt oder neu eingerichtet werden.
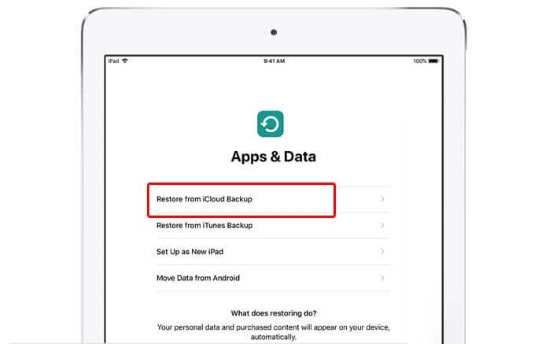
Teil 3. Aktuelle Fragen zur iPad-Wiederherstellung
F1: Was kann die Ursache für ein deaktiviertes iPad sein?
Im Allgemeinen wird ein deaktiviertes iPad durch falsche Passworteingaben verursacht. Je öfter Sie den falschen Passcode eingeben, desto länger bleibt Ihr iPad deaktiviert. Beachten Sie, dass Ihr iPad dauerhaft deaktiviert wird, wenn Sie den falschen Passcode zu oft eingeben. Außerdem können Sie versuchen, ein deaktiviertes iPad mit zu entsperren TunesKit iPhone Unlocker wenn Sie den Passcode vergessen.
F2: Wie kann ich gelöschte Fotos von einem deaktivierten iPad wiederherstellen?
Sie können gelöschte Fotos von einem deaktivierten iPad über iCloud wiederherstellen. Sie müssen nur zu icloud.com gehen und sich dann bei Ihrem Apple-Konto anmelden. Gehen Sie dann zur App Fotos und wählen Sie die gelöschten Fotos aus. Klicken Sie anschließend oben auf das Symbol Herunterladen und Ihre Fotos werden auf Ihren Computer heruntergeladen. Oder Sie können die Schritte in Teil 2 befolgen, um sie über TunesKit iPhone Data Recovery wiederherzustellen.
Teil 4. Das Fazit
Die gesamten Schritte zur Wiederherstellung von Daten auf einem gesperrten iPad sind so einfach, wie Sie aus den obigen Abschnitten ersehen können. Da die Software außerdem fast alle iOS-Geräte, einschließlich des iPhone 13, vollständig unterstützt, können Sie sich auch an TunesKit iPhone Data Recovery um Ihnen zu helfen, Daten von einem gesperrten iPad wiederherzustellen, unabhängig davon, ob Sie ein Backup haben oder nicht. Zögern Sie also nicht, es jetzt auszuprobieren.
