- Utility
- Multimedia
- Unterstützung
- Download-Center
- Shop
TunesKit iPhone Data Recovery hilft Ihnen, versehentlich gelöschte oder verlorene Dateien wie SMS, iMessages, Fotos, Videos, WhatsApp-Chats, Notizen usw. auf iPhone/iPad/iPod touch mit 3 intelligenten Wiederherstellungsmodi problemlos wiederherzustellen. Basierend auf verschiedenen Szenarien, in denen Sie die Daten verloren haben, können Sie sie entweder direkt vom iOS-Gerät oder aus den iTunes- oder iCloud-Sicherungsdateien wiederherstellen.
Wenn Ihr Gerät normal booten kann, Sie Ihre Daten aber nie in iTunes oder iCloud gesichert haben, ist diese Methode sehr zu empfehlen. Sie eignet sich für solche Datenverlustszenarien: versehentliches Löschen, Passwortsperre, Bildschirm kaputt usw.
Schritt 1: iOS-Gerät mit PC verbinden
Verbinden Sie zunächst Ihr iPhone/iPad/iPod touch mit dem mitgelieferten USB-Kabel mit dem Computer. Tippen Sie im Popup-Fenster auf dem iOS-Gerät auf die Schaltfläche „Vertrauen“, damit TunesKit iPhone Data Recovery auf die Daten auf Ihrem Gerät zugreifen kann.
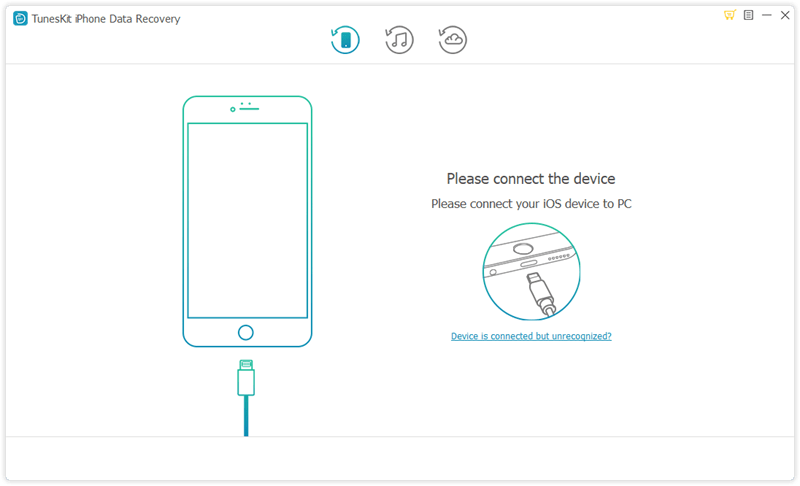
Sobald der Computer autorisiert ist, doppelklicken Sie auf das Symbol von TunesKit iPhone Data Recovery, um es auf dem Computer zu starten. Wählen Sie dann auf der Hauptoberfläche den ersten Modus „Von iOS wiederherstellen“. Danach wird Ihr iOS-Gerät automatisch erkannt, um zu überprüfen, ob es richtig verbunden ist.
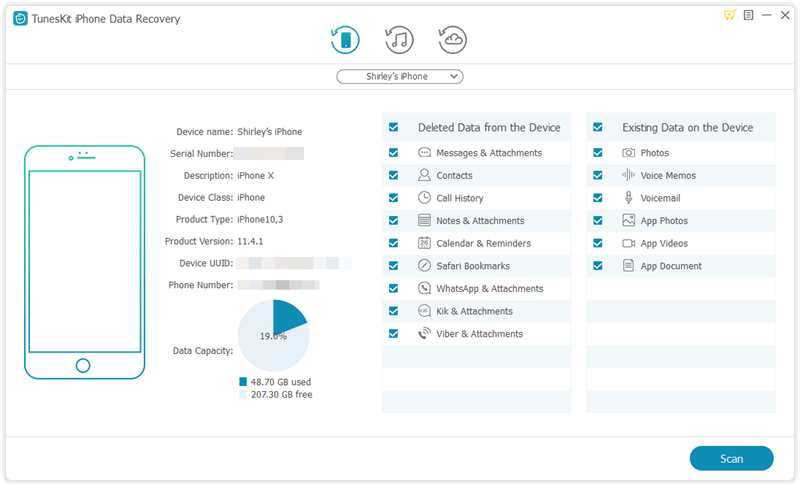
Notiz: Sie sollten die neueste Version von iTunes installieren, um die Daten erfolgreich wiederherzustellen. Außerdem sollten Sie iTunes besser nicht starten, wenn Sie TunesKit iPhone Data Recovery ausführen. Um die automatische Synchronisierung in iTunes zu deaktivieren, sollten Sie zu Einstellungen > Geräte > Automatische Synchronisierung von iPods, iPhones und iPads verhindern navigieren.
Schritt 2: Scannen Sie die verlorenen Daten auf iPhone/iPad/iPod und zeigen Sie eine Vorschau an.
Sobald TunesKit Data Recovery für iPhone Ihr iOS-Gerät erfolgreich erkennt, werden alle Dateitypen im Fenster angezeigt und Sie können diejenigen auswählen, die Sie wiederherstellen möchten. Klicken Sie dann auf die Schaltfläche „Scannen“ und es beginnt mit dem Scannen aller gelöschten Dateien auf Ihrem iPhone, iPad oder iPod touch. Die gesamte Scandauer hängt hauptsächlich von der Anzahl der Dateien auf Ihren iDevices ab.
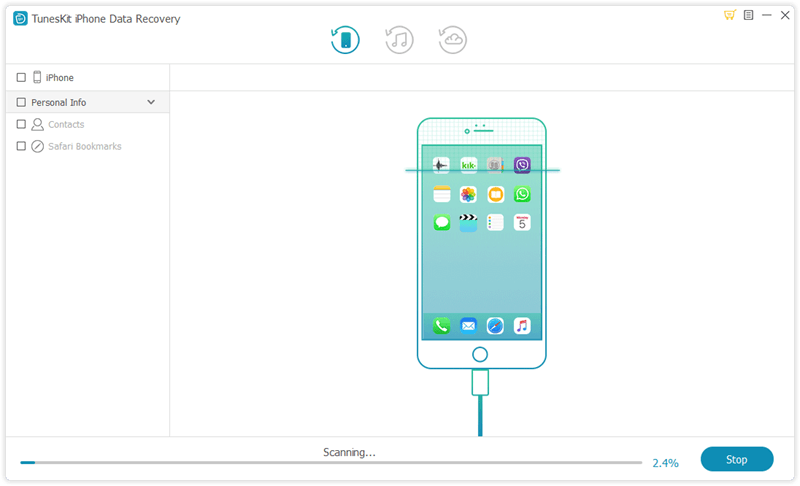
Schritt 3: Gelöschte Dateien vom iPhone/iPad/iPod auswählen und wiederherstellen
Sobald der Scanvorgang abgeschlossen ist, werden alle wiederherstellbaren Dateien in den oben gezeigten Kategorien aufgelistet. Anschließend können Sie alle Elemente in jeder Spalte anzeigen, indem Sie nacheinander auf die Registerkarten klicken. Sie können auch eine bestimmte Datei filtern, indem Sie ein Schlüsselwort in das Suchfeld oben rechts im Fenster eingeben. Wählen Sie dann die Zieldateien aus, die Sie wiederherstellen möchten, und klicken Sie auf die Schaltfläche „Wiederherstellen“, um sie sofort auf Ihren Computer wiederherzustellen.
Wenn Ihr Gerät nicht richtig booten kann, Sie Ihre iOS-Daten aber bereits zuvor in iTunes gesichert haben, wird empfohlen, verlorene Dateien aus dem iTunes-Backup wiederherzustellen. Dieser Modus eignet sich für solche Datenverlustszenarien: Gerät beschädigt, Gerät verloren, Werksreset usw.
Schritt 1: iTunes-Backupdatei auswählen
Öffnen Sie TunesKit iPhone Data Recovery und wählen Sie in der Hauptoberfläche den Modus „Aus iTunes-Backup wiederherstellen“. Anschließend beginnt die Software mit der Erkennung aller auf Ihrem Computer gespeicherten iTunes-Backupdateien.
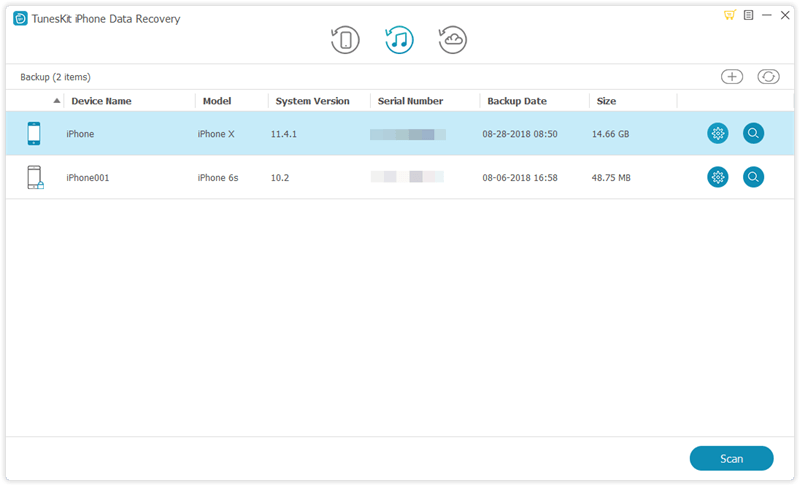
Schritt 2: Gelöschte Daten aus dem iTunes-Backup scannen und extrahieren
Ein paar Minuten später finden Sie alle iTunes-Backups, aus denen Sie das richtige auswählen können, aus dem Sie die Daten wiederherstellen möchten. Sie erkennen es am Erstellungsdatum der Dateien. Bewegen Sie dann die Maus auf die entsprechende Backup-Datei und klicken Sie auf die Schaltfläche „Scannen“. Warten Sie, während die Dateien aus dem iTunes-Backup extrahiert werden.
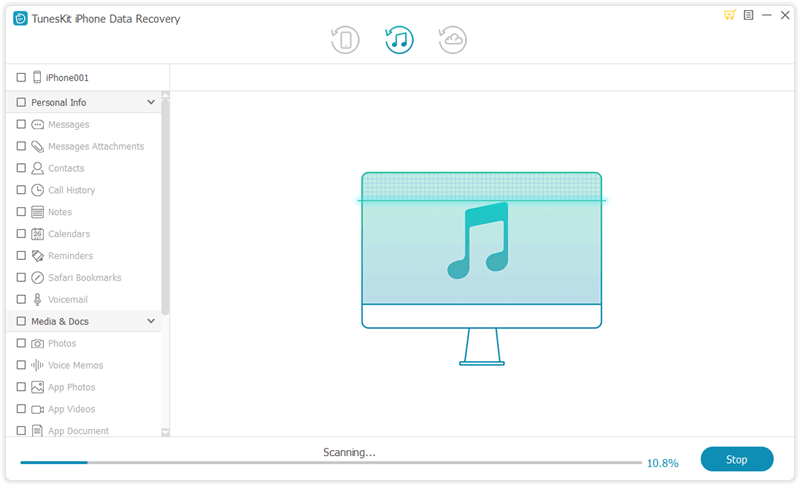
Wenn Sie nur ausgewählte Daten aus dem iTunes-Backup extrahieren müssen, sollten Sie auf das „Zahnrad“-Symbol in der Backup-Spalte klicken und die spezifischen Dateitypen auswählen, die Sie wiederherstellen müssen.
Schritt 3: Vorschau und Wiederherstellung der Daten
Nach dem Scannen werden alle wiederherstellbaren Daten, einschließlich vorhandener und gelöschter Dateien, in verschiedenen Kategorien angezeigt. Jetzt können Sie alle Dateien nacheinander anzeigen. Sobald Sie eine Datei gefunden haben, die Sie wiederherstellen möchten, klicken Sie auf „Wiederherstellen“, um sie auf Ihrem Computer wiederherzustellen.
Wenn Ihr Gerät nicht normal booten kann, Sie Ihre Daten aber bereits einmal in iCloud gesichert haben, können Sie die gelöschten Daten sofort aus dem iCloud-Backup extrahieren. Dieser Modus eignet sich für solche Datenverlustszenarien: Gerät beschädigt, Gerät verloren, Virenbefall usw.
Schritt 1: Bei iCloud-Konto anmelden
Starten Sie TunesKit iPhone Data Recovery und stellen Sie den Wiederherstellungsmodus auf „Aus iCloud-Backup wiederherstellen“. Geben Sie dann Ihren Kontonamen und Ihr Passwort ein, um sich wie erforderlich bei Ihrem iCloud-Konto anzumelden.
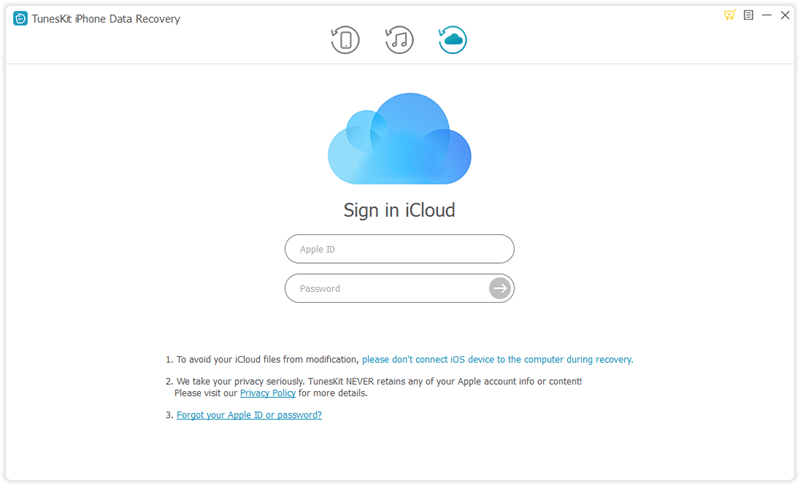
Notiz: Ihre Privatsphäre bleibt stets vertraulich. TunesKit speichert niemals Daten oder Inhalte Ihres iCloud-Kontos.
Schritt 2: iCloud-Backup herunterladen und Daten scannen
Sobald Sie sich angemeldet haben, beginnt TunesKit iPhone Data Recovery, alle Backups in Ihrem iCloud-Konto zu suchen. Wählen Sie das Backup mit den verlorenen Daten aus und klicken Sie auf „Herunterladen“. Wählen Sie im neuen Popup-Fenster gezielt die Dateitypen aus, die Sie wiederherstellen möchten, und klicken Sie dann auf „Weiter“, um diese Dateien herunterzuladen.
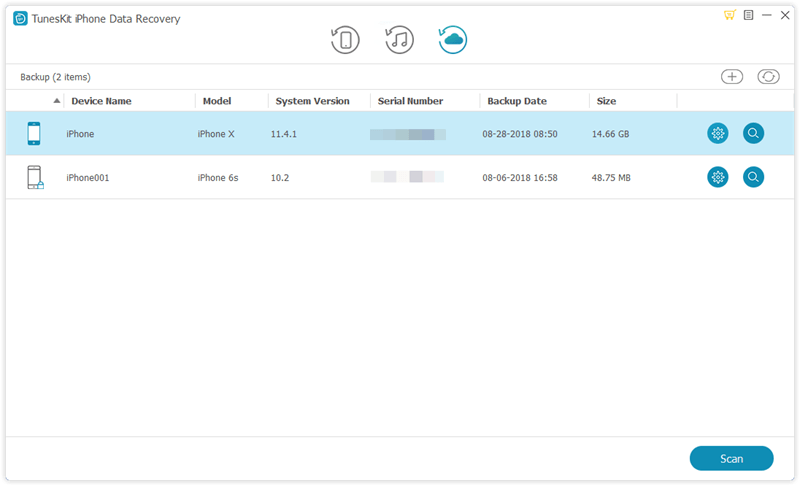
Schritt 3: Vorschau und Wiederherstellung verlorener Daten aus dem iCloud-Backup
Wenn der Scanvorgang abgeschlossen ist, werden alle verlorenen Daten, einschließlich Fotos, Kontakte, Nachrichten, Videos und mehr, übersichtlich in verschiedenen Kategorien angezeigt. Wählen Sie den Inhalt aus, den Sie retten möchten, und klicken Sie auf „Wiederherstellen“, um die Daten in nur wenigen Sekunden wiederherzustellen.