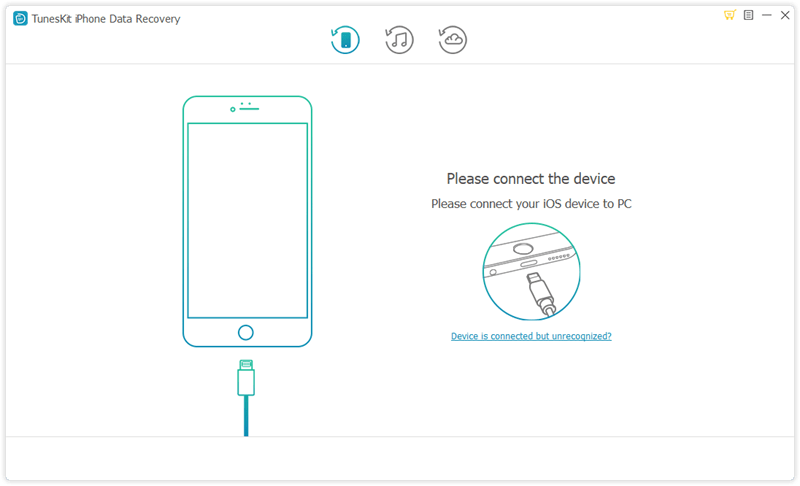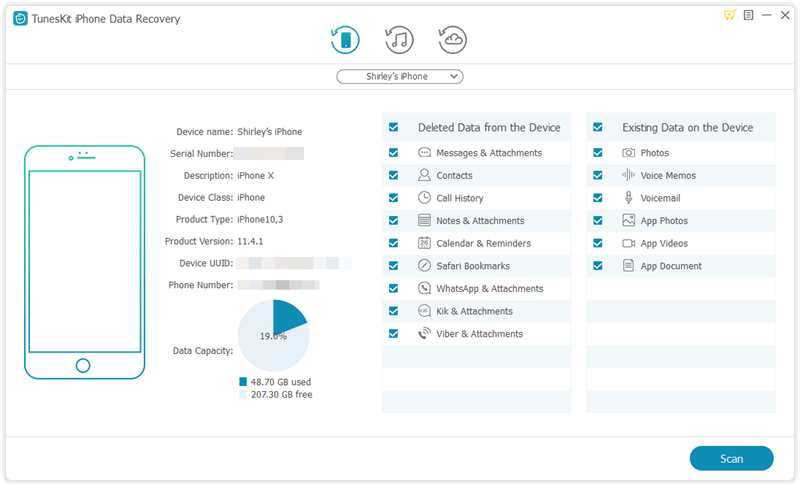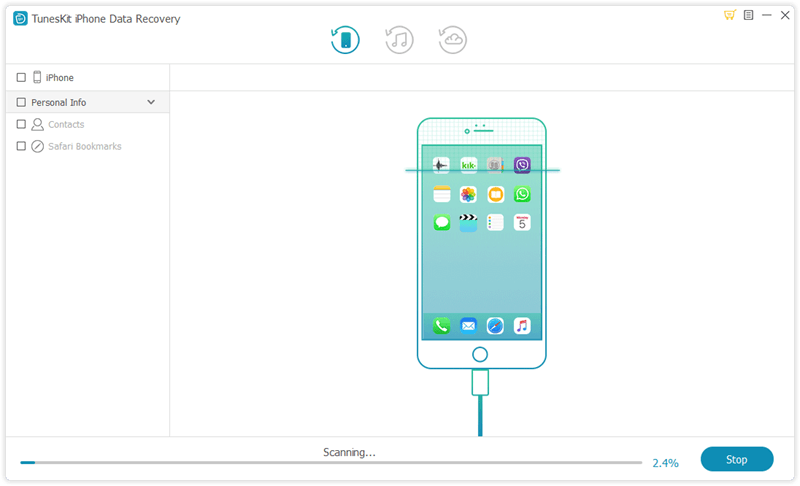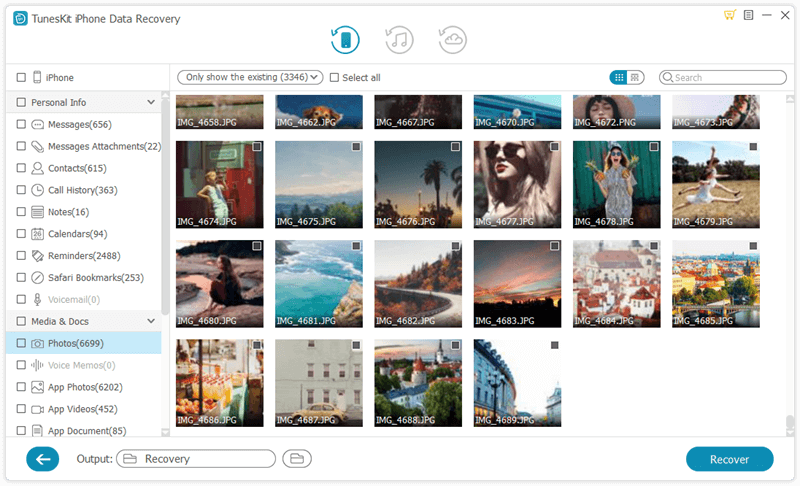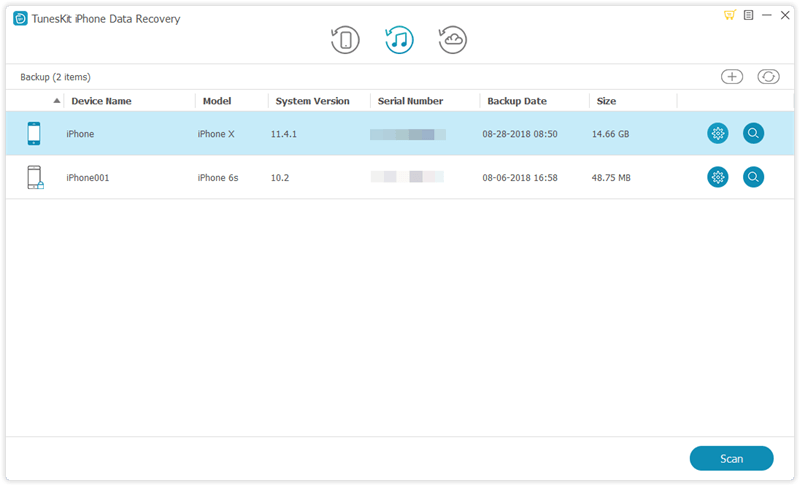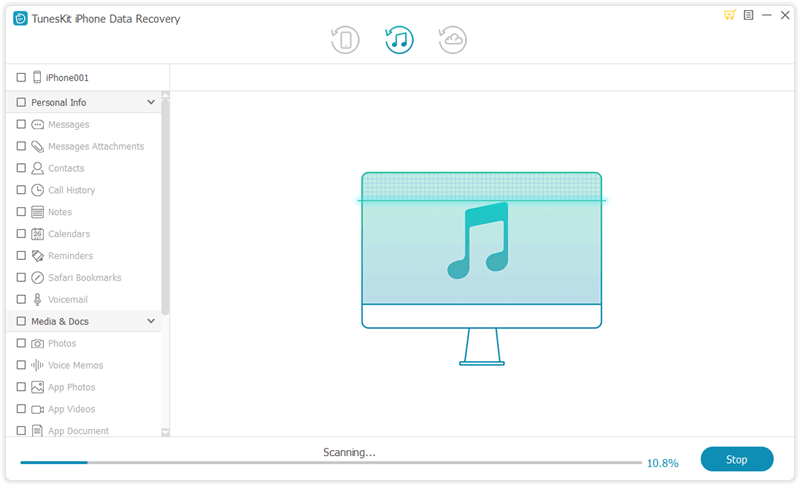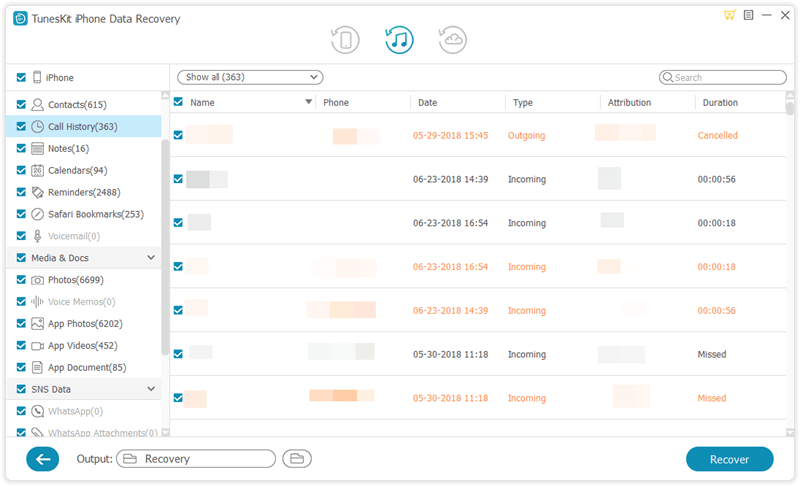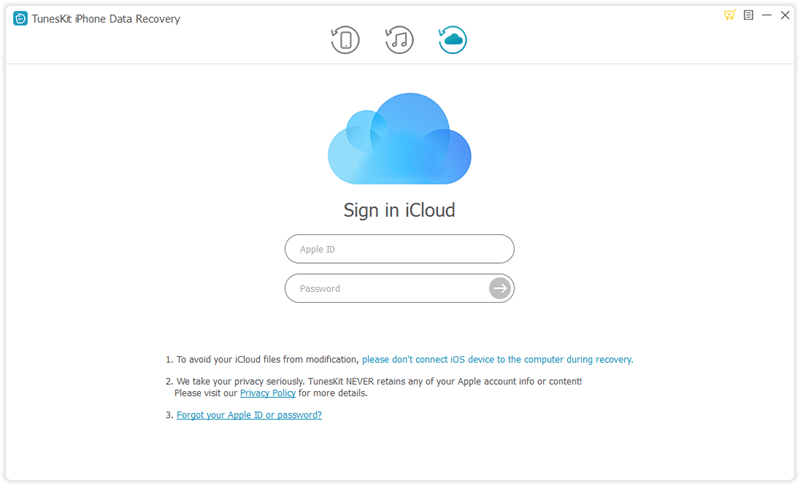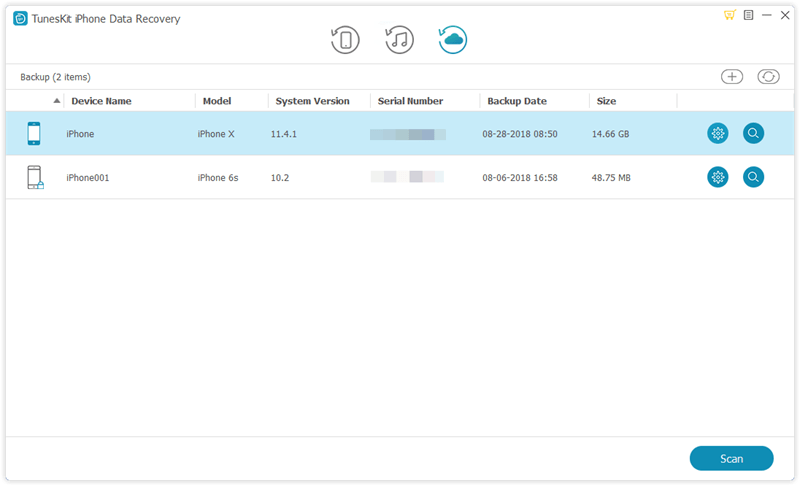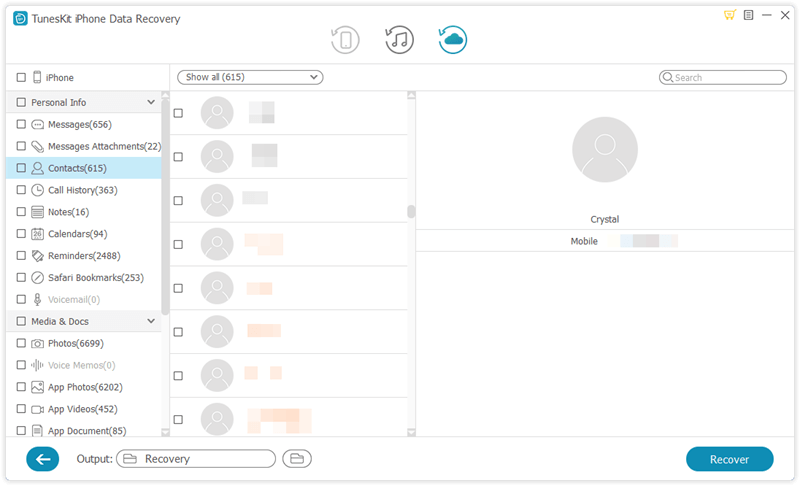TunesKit iPhone Data Recovery for Windows helps you to easily retrieve any accidentally deleted or lost file, such as SMS, iMessages, photos, videos, WhatsApp chats, notes, etc. on iPhone/iPad/iPod touch with 3 smart recovery modes. Based on different scenarios how you lost the data, you can get back them either directly from the iOS device, or from the iTunes or iCloud backup files.
The following guide will show you when and how to restore deleted iOS data from iPhone/iPad/iPod touch or iTunes/iCloud backups with TunesKit iPhone Data Recovery on Windows. Don't forget to install the free trial version before getting started.