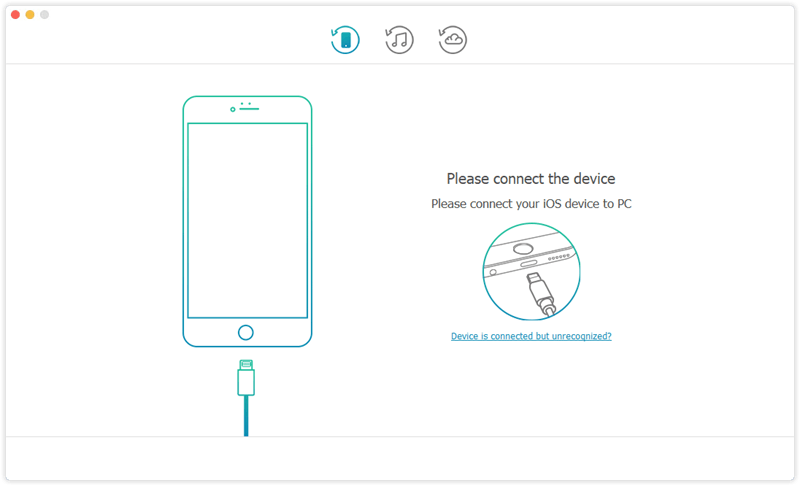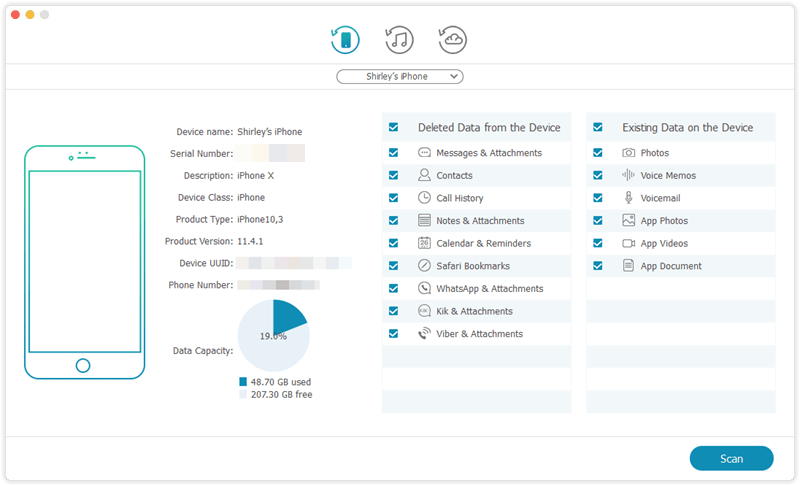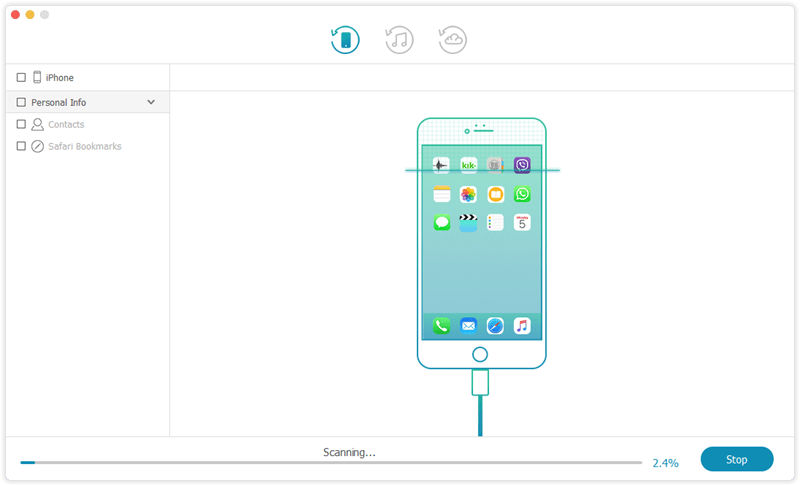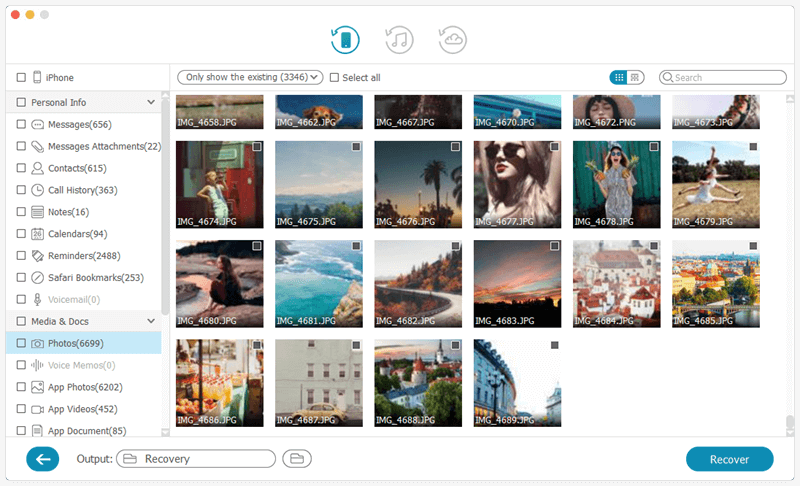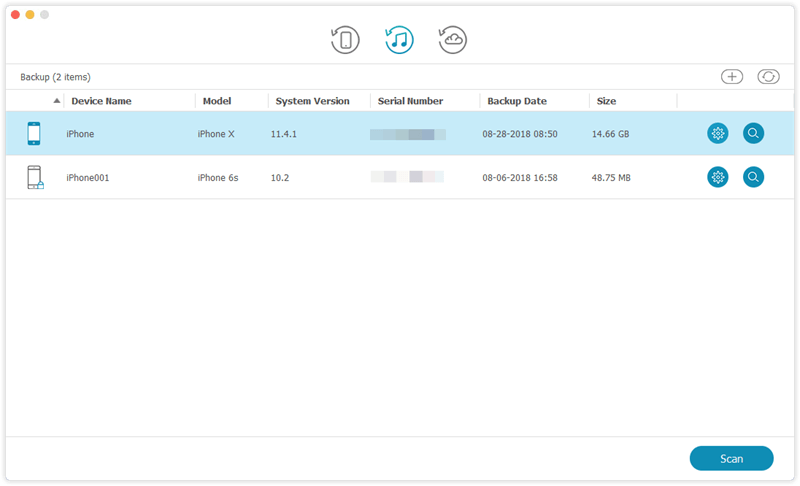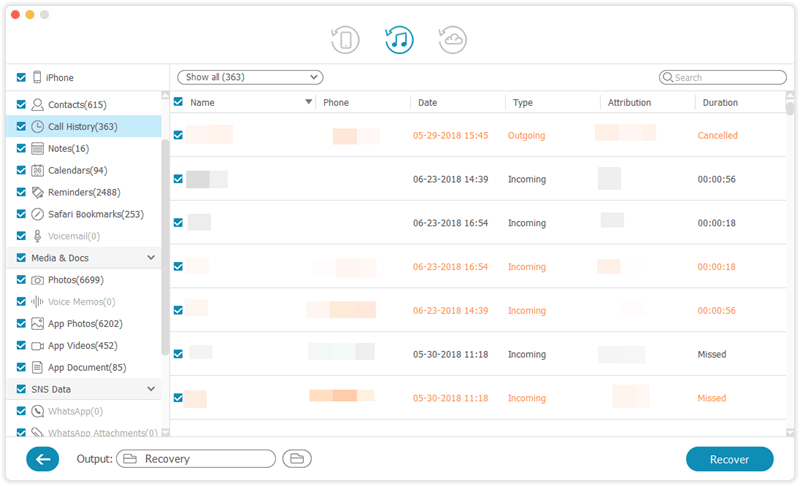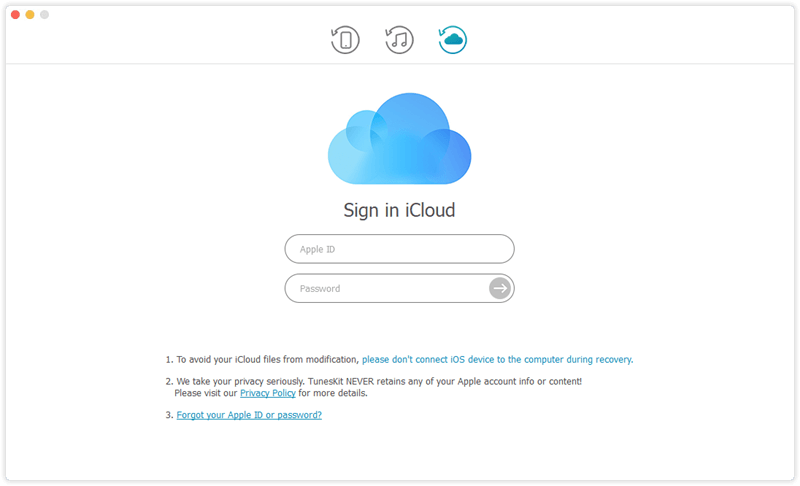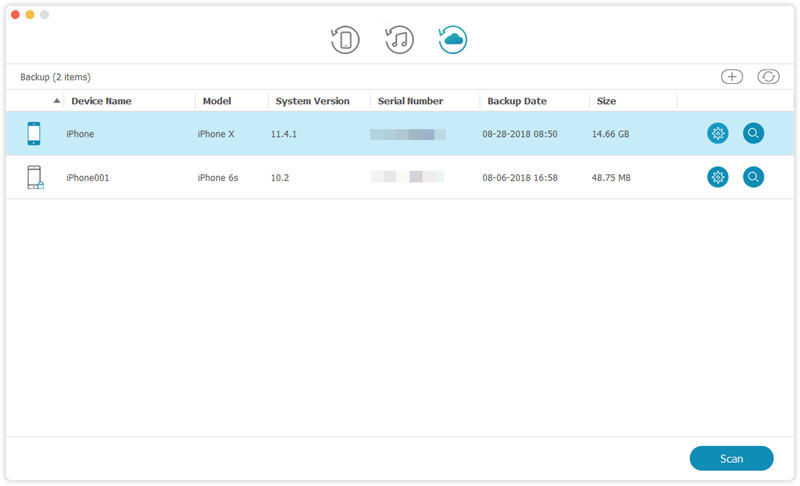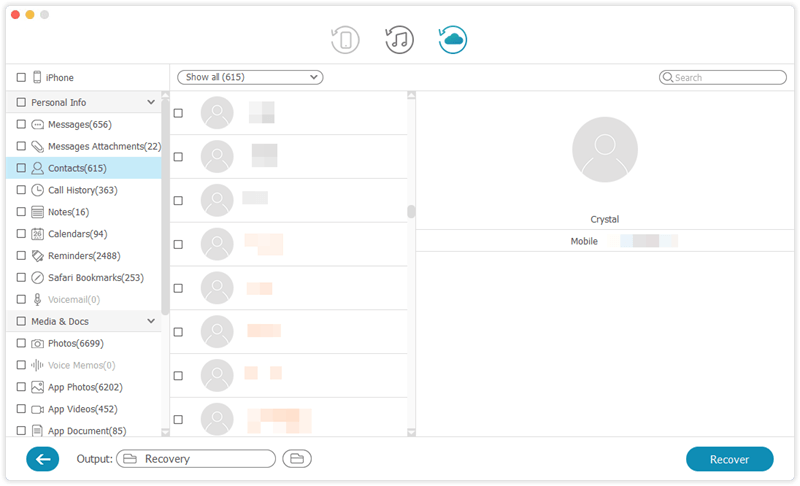TunesKit iPhone Data Recovery for Mac is the best iOS data savior that can losslessly recover lost/deleted photos, videos, contacts, messages, whatsapp data, kik attachments, bookmarks and other 20+ types of data on iPhone/iPad/iPod touch instantly. No matter how you lost the files, TunesKit iPhone Data Recovery will get back them with 3 easy steps on macOS High Sierra or lower.
Now download the free trial version and follow the complete guide below to retrieve your lost iPhone/iPad/iPod touch data with 3 recovery modes, including recover from iOS devices directly, iTunes or iCloud backups.