- Utility
- Multimedia
- Unterstützung
- Download-Center
- Shop
Bleibt Ihr iPhone plötzlich beim Apple-Logo hängen? Oder startet es immer wieder neu, nach dem Update auf das neueste iOS 17? Keine Sorge. Das leistungsstarke TunesKit iOS System Recovery hilft Ihnen, das Problem sofort zu lösen. Folgen Sie jetzt einfach dieser Anleitung, um zu erfahren, wie Sie Ihre iOS-Geräte mithilfe von TunesKit mit nur wenigen Klicks ohne Datenverlust reparieren können.
Schritt 1: Starten Sie TunesKit und verbinden Sie das iPhone mit dem PC
Laden Sie zunächst TunesKit iOS System Recovery herunter und starten Sie es auf Ihrem Windows- oder macOS-Computer. Verbinden Sie dann Ihr iPhone, iPad oder Ihren iPod touch über das Original-USB-Kabel von Apple mit dem PC. Warten Sie, bis es von TunesKit automatisch erkannt wird.
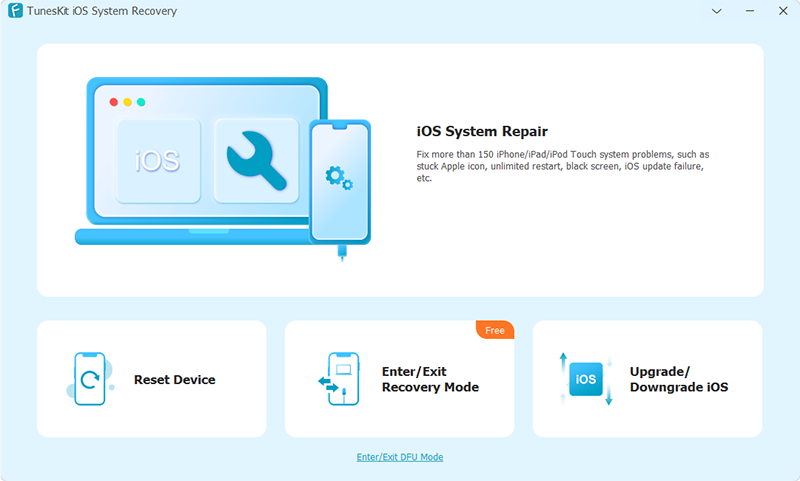
Wählen Sie auf der Hauptoberfläche die Option „iOS-Systemreparatur“, um alle Systemprobleme auf Ihrem iOS-Gerät zu beheben. Klicken Sie dann auf die Schaltfläche „Start“, um weiterzugehen.
Schritt 2: Wählen Sie einen Reparaturmodus
Hier bietet TunesKit iOS System Recovery zwei Arten von Reparaturmodi, mit denen Sie die häufigsten und schwerwiegendsten iOS/iPadOS-Systemprobleme beheben können. Der Standardreparaturmodus wird empfohlen, wenn Sie einige häufige iOS-Probleme auf Ihrem Gerät beheben müssen, z. B. „iPhone hängt im Wiederherstellungsmodus fest“ oder „iPhone ist eingefroren mit schwarzem Bildschirm“ usw. Dieser Modus verursacht bei der Systemreparatur keinen Datenverlust.
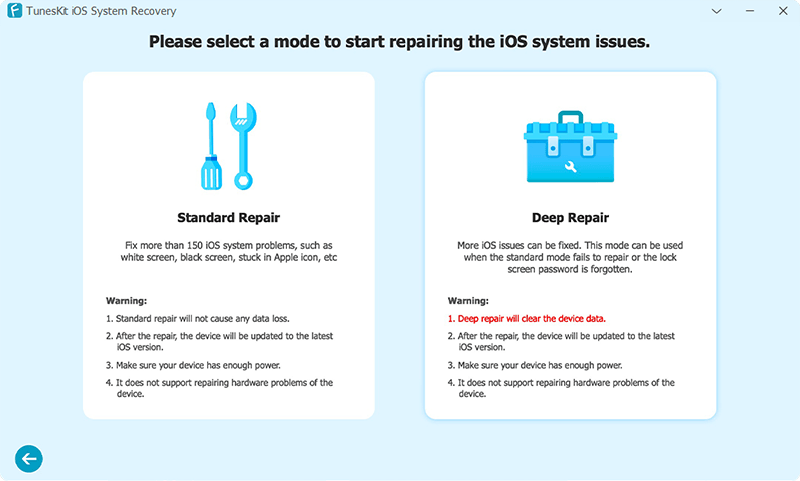
Wenn Ihr Gerät nicht mit dem Standardreparaturmodus repariert werden kann, wird dringend empfohlen, in den Tiefenreparaturmodus zu wechseln, der schwerwiegendere iOS-Probleme wie „iPhone gesperrt“ oder „iPhone deaktiviert“ lösen kann. Allerdings werden mit diesem Modus alle iOS-Daten auf Ihrem Gerät gelöscht.
Schritt 3: iPhone in den DFU-Modus oder Wiederherstellungsmodus versetzen
Im nächsten Fenster werden Sie aufgefordert, das angeschlossene Gerätemodell auszuwählen. Folgen Sie dann den Anweisungen auf der Benutzeroberfläche und versetzen Sie Ihr Gerät in den DFU-Modus. Wenn Ihr Gerät nicht in den DFU-Modus booten kann, können Sie es unten in den Wiederherstellungsmodus versetzen. Klicken Sie anschließend auf die Schaltfläche „Weiter“.
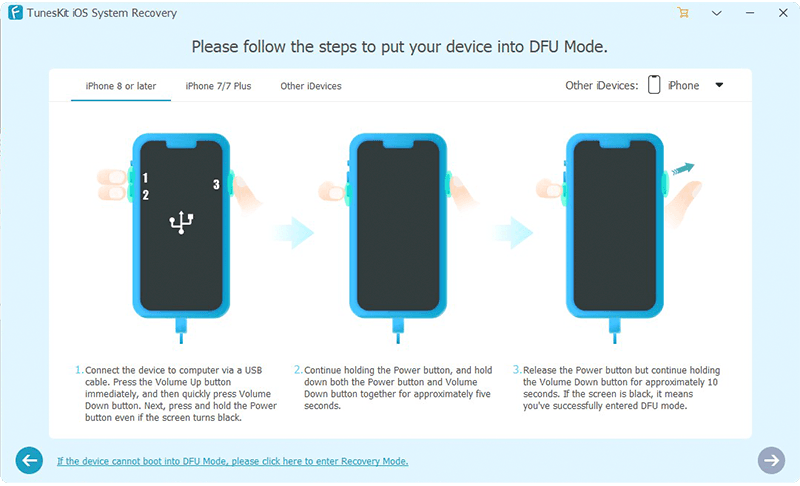
Notiz: Wenn Ihr Gerät defekt ist und nicht manuell in den Wiederherstellungsmodus/DFU-Modus versetzt werden kann, können Sie einfach auf das „Wiederherstellungsmodus aktivieren/deaktivieren“ auf der Hauptschnittstelle von TunesKit, um Ihr iOS-Gerät in den Wiederherstellungsmodus zu versetzen/aus ihm zu entfernen.
Schritt 4: Firmware-Paket herunterladen und überprüfen
Hier wird das neueste Firmware-Paket heruntergeladen, das zu Ihrem Gerät passt. Zuvor sollten Sie bestätigen, dass die Geräteinformationen korrekt sind, einschließlich Modellversion, iOS-Version usw. Sie können sie korrigieren, wenn etwas nicht stimmt. Andernfalls klicken Sie unten rechts auf die Schaltfläche „Herunterladen“. Der Download und die Überprüfung des Firmware-Pakets werden gestartet.
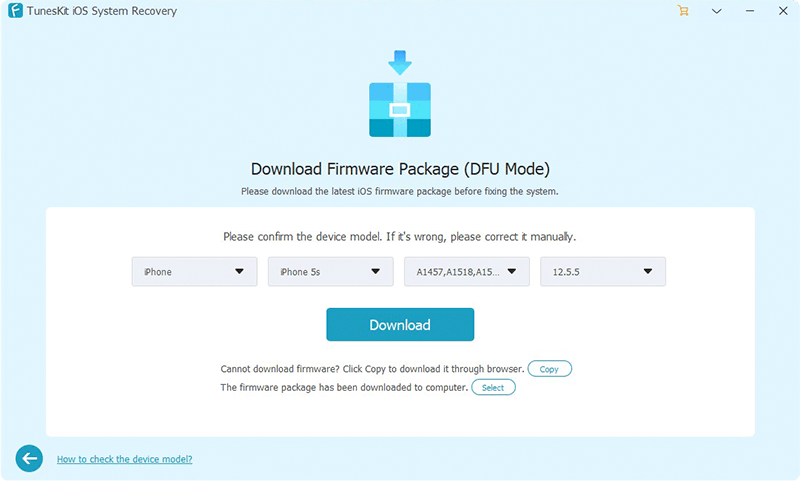
Notiz: Wenn Sie die Firmware nicht herunterladen konnten, können Sie auf „Kopieren“ klicken, um sie über einen Browser herunterzuladen. Wenn Sie das Firmwarepaket bereits auf Ihren Computer heruntergeladen haben, können Sie auf „Auswählen“ klicken, um die Firmware manuell zu importieren.
Schritt 5: Beginnen Sie mit der Wiederherstellung des iOS-Systems
Wenn die Firmware erfolgreich heruntergeladen wurde, klicken Sie einfach auf die Schaltfläche „Reparieren“ und TunesKit iOS System Recovery beginnt wie erwartet automatisch mit der Reparatur des Geräts.
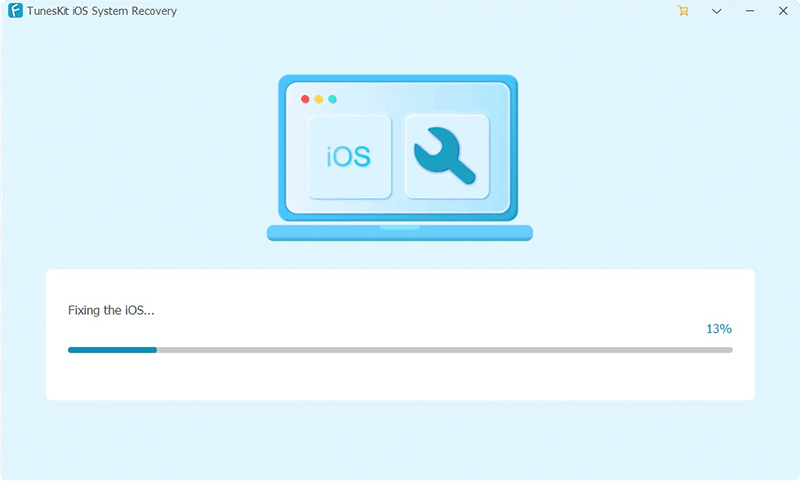
Notiz: Bitte lassen Sie Ihr Gerät angeschlossen, bis der Reparaturvorgang vollständig abgeschlossen ist. Andernfalls kann das Gerät blockiert werden.
TunesKit iOS System Recovery bietet zwei Modi, mit denen Sie Ihre iOS-Geräte ganz einfach zurücksetzen können. Wenn Sie sich an den Passcode Ihres Geräts erinnern, können Sie einfach Standard Reset verwenden, um das Gerät ohne Datenverlust auf die Standardeinstellungen zurückzusetzen. Wenn Sie jedoch den Passcode für Ihr Gerät vergessen haben, ist Factory Reset die beste Wahl, wodurch Ihr Gerät auf die Werkseinstellungen zurückgesetzt und alle Daten gelöscht werden. Als Nächstes sehen wir uns an, wie Sie Ihr iOS-Gerät mit TunesKit zurücksetzen.
2.1 Standard Reset
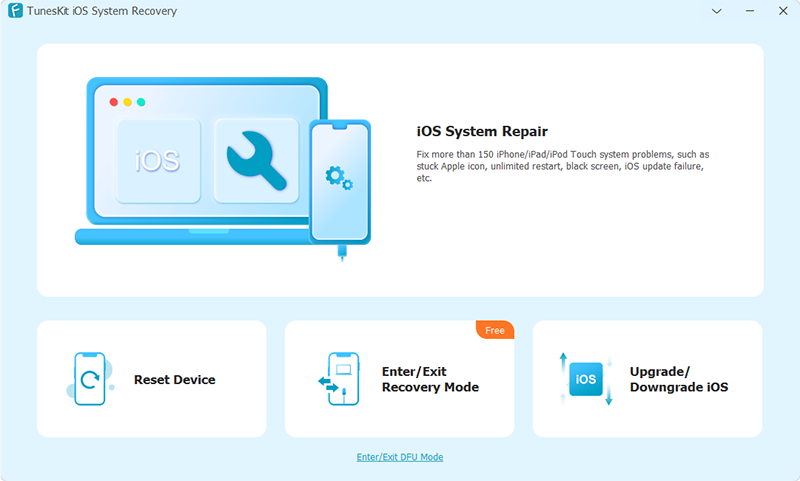
Schritt 1: Starten Sie TunesKit iOS System Recovery auf Ihrem Computer und verbinden Sie Ihr iPhone mit dem Computer. Wählen Sie die Option „Gerät zurücksetzen“ in der unteren linken Ecke der Hauptoberfläche, um zu beginnen.
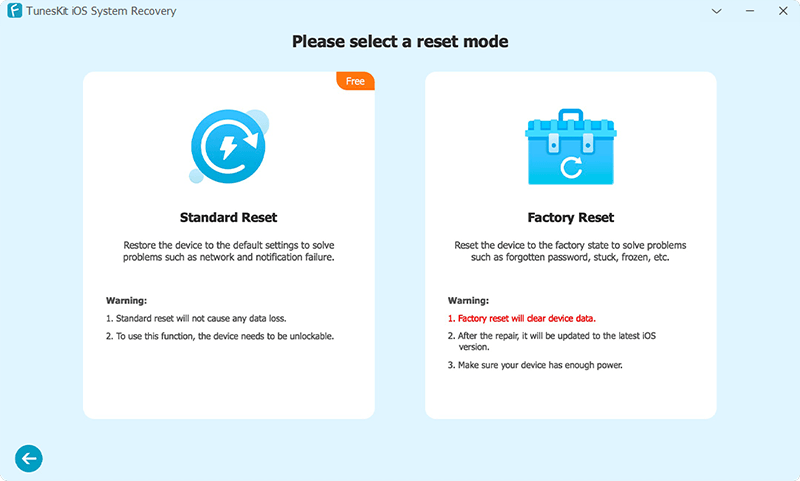
Schritt 2: Klicken Sie anschließend auf die Schaltfläche „Standard Reset“ um Ihr Gerät kostenlos auf die Standardeinstellungen zurückzusetzen. Hier können Sie den Anweisungen auf dem Bildschirm folgen Anweisungen folgen, um Ihre iPhone-Einstellungen zurückzusetzen, einschließlich „Alle Einstellungen, Netzwerkeinstellungen zurücksetzen, Tastaturwörterbuch zurücksetzen, Startbildschirm-Layout zurücksetzen und Standort & Datenschutz.
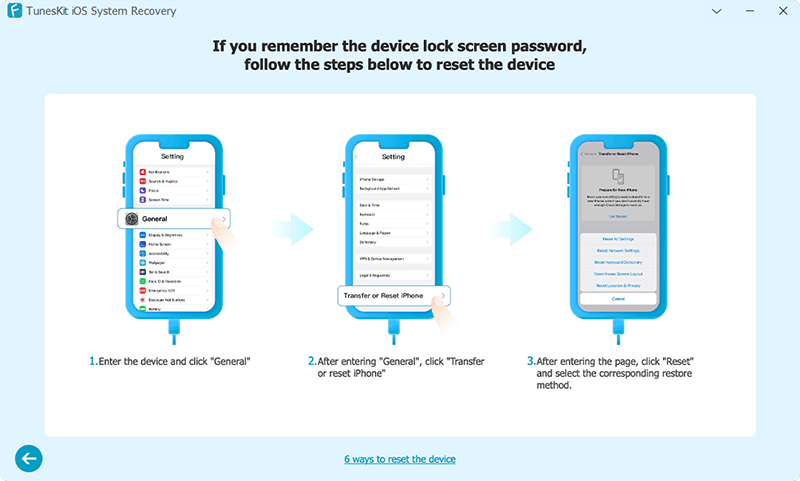
2.2 werkseinstellungen zurückgesetzt
Schritt 1: Laden Sie TunesKit iOS System Recovery herunter und installieren Sie es auf Ihrem Computer. Öffnen Sie anschließend das Programm und verbinden Sie Ihr iPhone mit dem Computer. Wählen Sie die Option „Gerät zurücksetzen“ und klicken Sie dann auf die Schaltfläche „Auf Werkseinstellungen zurücksetzen“, um Ihr iOS-Gerät auf die Werkseinstellungen zurückzusetzen.
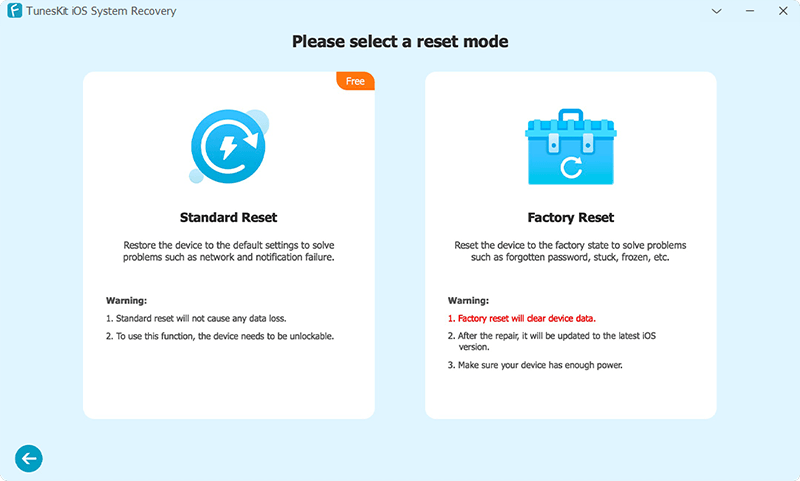
Schritt 2: Als Nächstes müssen Sie Ihr iPhone in den Wiederherstellungs-/DFU-Modus versetzen. Wenn sich Ihr iPhone im Wiederherstellungs-/DFU-Modus befindet, werden Sie von TunesKit iOS System Recovery aufgefordert, das Firmware-Paket herunterzuladen, um Ihr iPhone auf die Werkseinstellungen zurückzusetzen. Stellen Sie sicher, dass alle Informationen auf dem Bildschirm korrekt sind, und klicken Sie auf die Schaltfläche „Herunterladen“, um den Download zu starten. Sobald der Download abgeschlossen ist, klicken Sie auf die Schaltfläche „Werksreset starten“, um Ihr iOS-Gerät auf die Werkseinstellungen zurückzusetzen.
Mit der integrierten Funktion von TunesKit iOS System Recovery, Benutzer können den Wiederherstellungsmodus mit einem einfachen Klick kostenlos aufrufen und beenden. Dies ist sehr nützlich, wenn Ihre Home-Taste oder verwandte Tasten nicht funktionieren. Sie können sehen, wie Sie den Wiederherstellungsmodus mithilfe von TunesKit iOS System Recovery aufrufen oder beenden.
3.1 Wiederherstellungsmodus aktivieren
Schritt 1: Laden Sie TunesKit iOS System Recovery auf Ihren Computer herunter. Öffnen Sie das Programm, nachdem die Installation abgeschlossen ist. Verbinden Sie dann Ihr iPhone/iPad/iPod touch mit dem Computer.
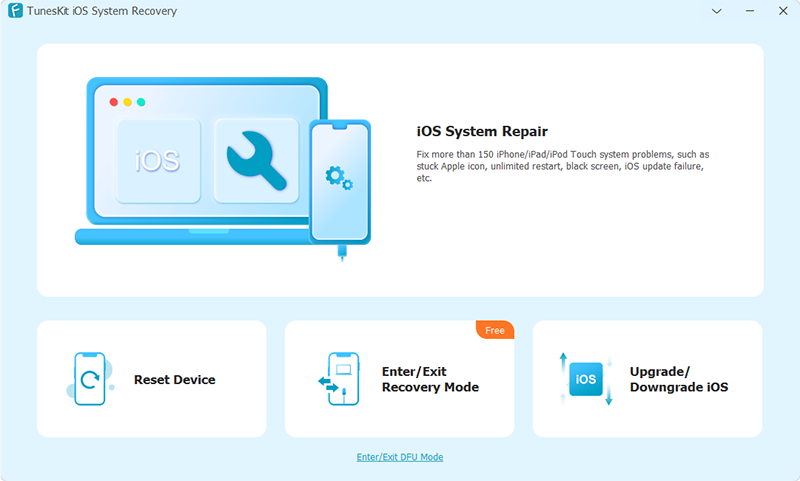
Schritt 2: Wählen Sie auf der Hauptoberfläche von TunesKit iOS System Recovery die Option „Wiederherstellungsmodus aktivieren/deaktivieren“. Klicken Sie dann auf die Schaltfläche „Wiederherstellungsmodus aktivieren“, um Ihr iPhone/iPad/iPod touch automatisch in den Wiederherstellungsmodus zu versetzen.
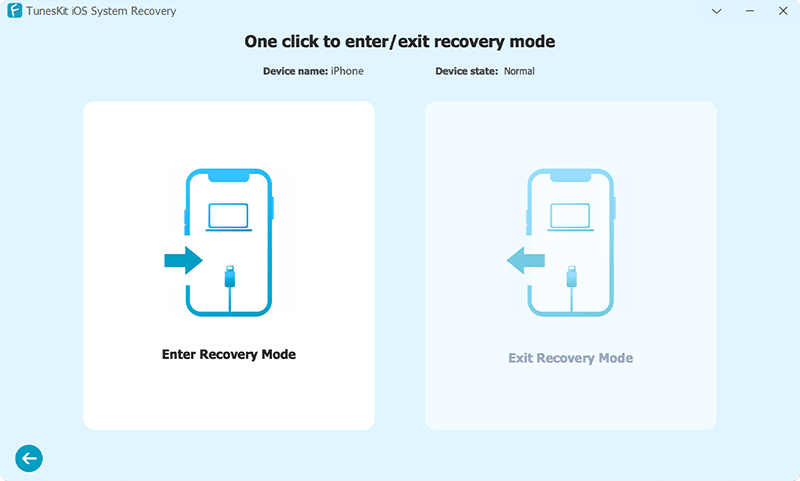
3.2 Beenden Sie den Wiederherstellungsmodus
Schritt 1: Starten Sie TunesKit iOS System Recovery auf Ihrem Computer und verbinden Sie Ihr iPhone/iPad/iPod touch mit dem Computer.
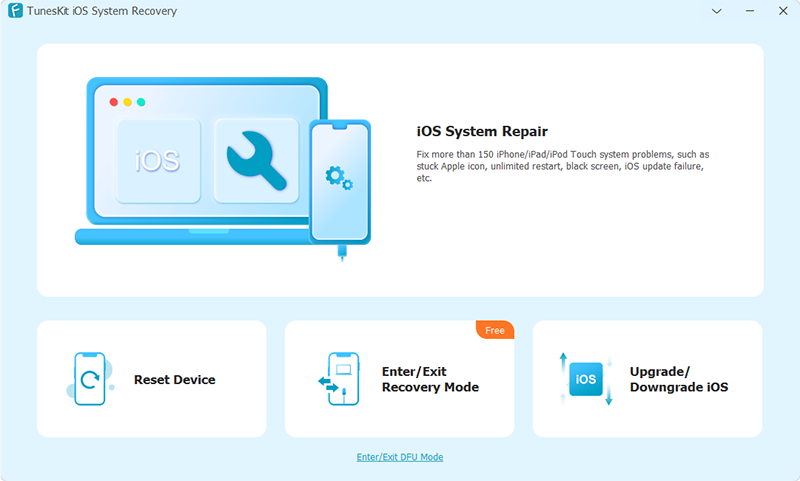
Schritt 2: Wenn Ihr iOS-Gerät erfolgreich von TunesKit erkannt wurde, wählen Sie die Option „Wiederherstellungsmodus aktivieren/beenden“ und klicken Sie dann auf die Schaltfläche „Wiederherstellungsmodus beenden“, um den Wiederherstellungsmodus auf Ihrem iPhone mit einem Klick zu beenden.
Sie können Ihr iOS-System nicht über Einstellungen/iTunes auf die neueste Version aktualisieren? Sie sind mit dem aktuellen iOS-System nicht zufrieden und möchten zum vorherigen zurückkehren? Dann können Sie TunesKit iOS System Recovery um Ihr iOS-System nach Belieben zu aktualisieren oder zu downgraden. Als Nächstes zeigen wir Ihnen, wie Sie das iOS-System mit TunesKit aktualisieren/downgraden.
4.1 Aktualisieren Sie das iOS-System
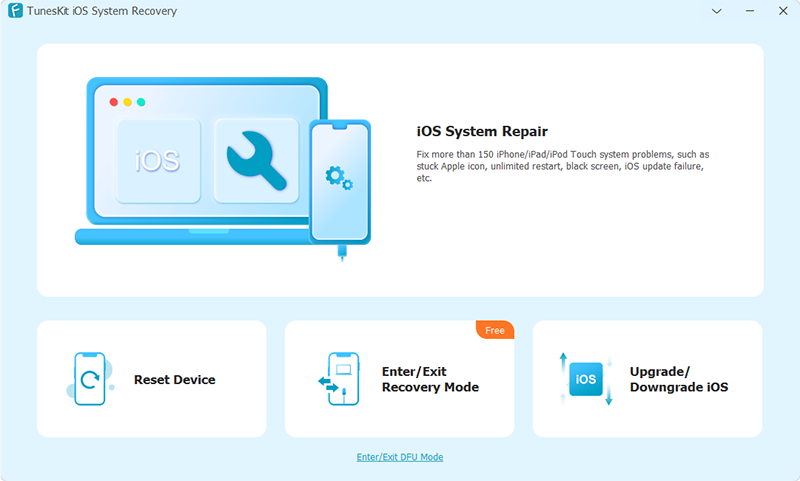
Schritt 1: Laden Sie TunesKit iOS System Recovery herunter und starten Sie es auf Ihrem PC oder Mac. Verbinden Sie dann Ihr iOS-Gerät mit dem Computer. Wählen Sie dann die Option „iOS aktualisieren/downgraden“ in der unteren rechten Ecke der Hauptoberfläche. Klicken Sie auf die Option „iOS-Upgrade“, um fortzufahren.
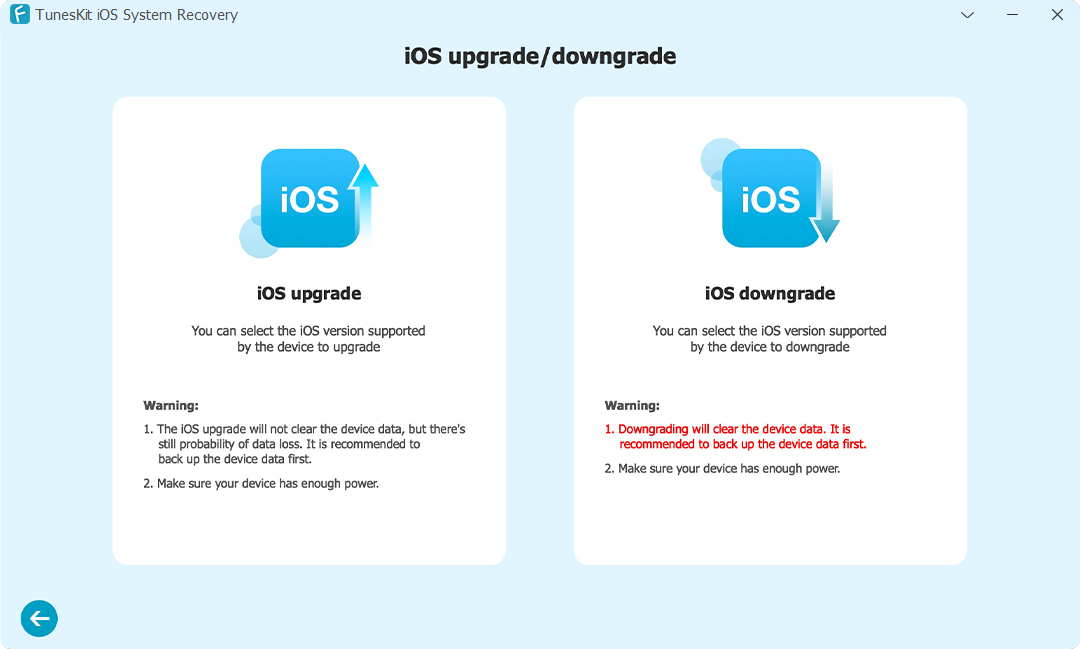
Schritt 2: Stellen Sie in diesem Fenster sicher, dass die Informationen auf dem Bildschirm korrekt sind, und wählen Sie die Firmware-Version aus, auf die Sie aktualisieren möchten. Klicken Sie dann auf die Schaltfläche „Herunterladen“, um das richtige Firmware-Paket herunterzuladen. Klicken Sie nach dem Herunterladen des Firmware-Pakets auf die Schaltfläche „Upgrade starten“, um das iOS-System ohne Datenverlust zu aktualisieren.
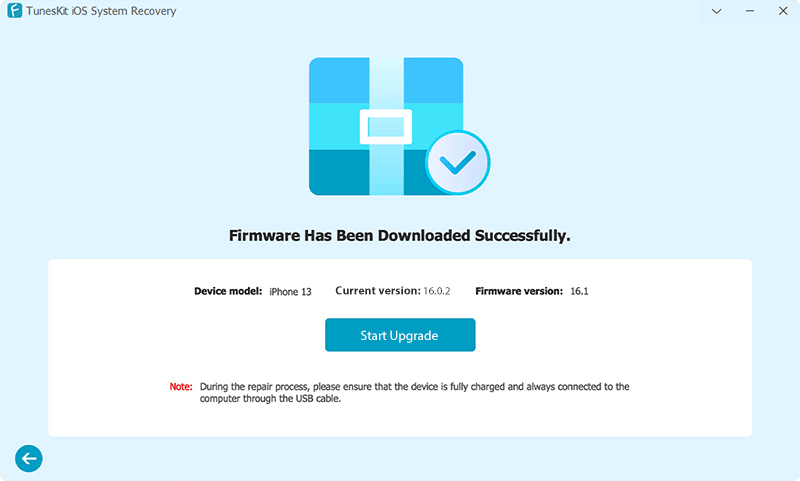
4.2 Downgrade des iOS-Systems
Schritt 1: Starten Sie TunesKit iOS System Recovery und verbinden Sie dann Ihr iOS-Gerät über ein USB-Kabel mit dem Computer. Wählen Sie dann die Option „iOS aktualisieren/downgraden“. Klicken Sie auf die Option „iOS-Downgrade“, um Ihr System herunterzustufen.
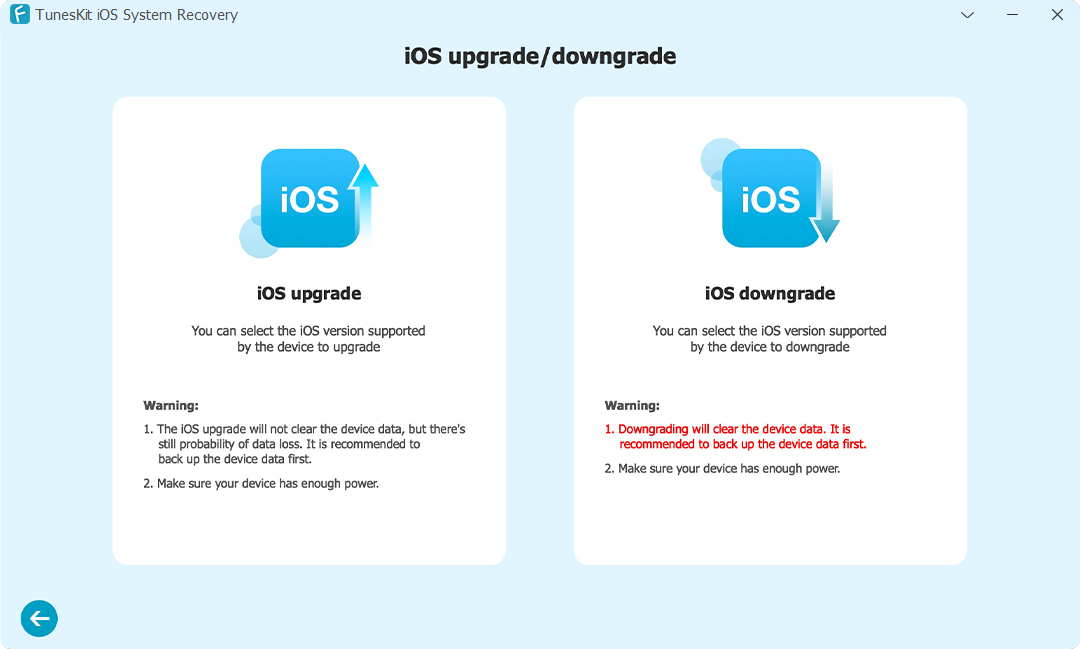
Schritt 2: Wählen Sie die Firmware-Version (iOS-System), zu der Sie zurückkehren möchten, und klicken Sie dann auf die Schaltfläche „Herunterladen“, um das Firmware-Paket herunterzuladen. Sobald das Firmware-Paket erfolgreich heruntergeladen wurde, klicken Sie auf die Schaltfläche „Downgrade starten“, um das iOS-System auf Ihrem Gerät herunterzustufen.
Jetzt können Sie sich das folgende kurze Video ansehen und erfahren, wie sie TunesKit iOS System Recovery um iDevices zurückzusetzen, den Wiederherstellungsmodus zu aktivieren oder zu deaktivieren, das iOS-System zu aktualisieren oder herunterzustufen, sowie verschiedene iOS-Systemprobleme Schritt für Schritt zu beheben.