- Utility
- Multimedia
- Unterstützung
- Download-Center
- Shop
Laden Sie jetzt die kostenlose Testversion von TunesKit Audio Capture herunter und installieren Sie sie, um mit der verlustfreien Aufnahme beliebiger Musik, Audiodaten und Stimmen auf Ihrem Computer zu beginnen.
Laden Sie TunesKit Audio Capture herunter und installieren Sie es auf Ihrem Computer. Wenn Sie die Vollversion bereits erworben haben, geben Sie zur Registrierung bitte Ihren Code ein.
Schritt 1: Starten Sie TunesKit Audio Capture
Starten Sie zunächst TunesKit Audio Capture auf Ihrem Computer. Sie können die Hauptoberfläche wie folgt sehen:
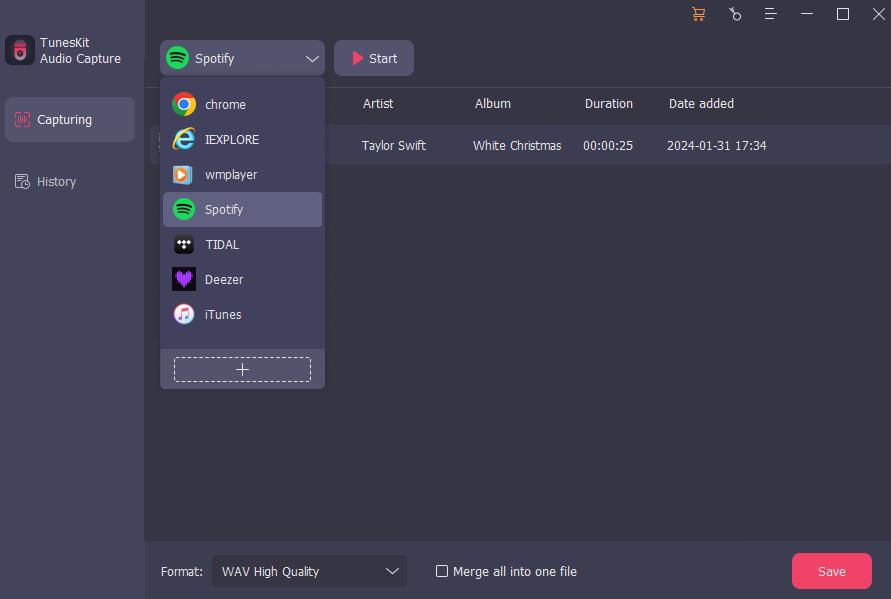
Schritt 2: Geben Sie den Lizenzcode ein, um die Vollversion freizuschalten
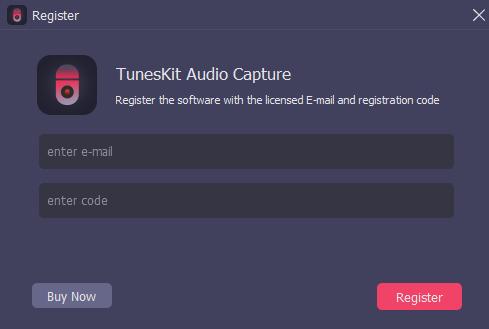
Der Registrierungscode wird Ihnen nach Abschluss der Bestellung zugesandt. Gehen Sie zum Dropdown-Menü in der oberen rechten Ecke, klicken Sie auf Registrieren, geben Sie Ihre E-Mail-Adresse und Ihren Code ein und klicken Sie zur Bestätigung auf Registrieren.
Die Voreinstellungseinstellungen und die Anpassung der Audioparameter stehen vor dem Starten einer Musikaufnahme zur Verfügung, falls Sie eine Voreinstellung vornehmen möchten.
Schritt 1: Vorgabeeinstellungen

Klicken Sie oben rechts auf das Dropdown-Menü und wählen Sie Einstellungen. Hier können Sie grundlegende Einstellungen vornehmen, einschließlich des Zielordners.
Schritt 2: Audioparameter anpassen
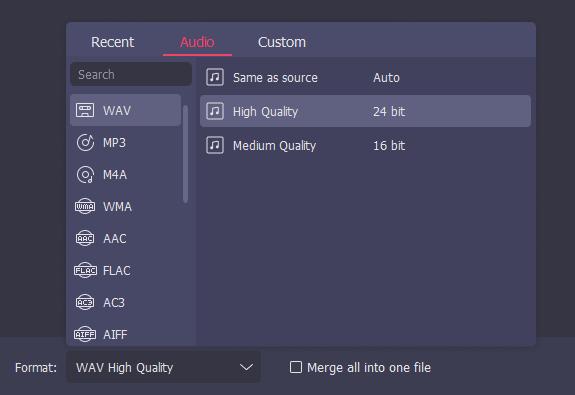
Tippen Sie unten rechts auf die Schaltfläche Format. Hier können Sie das Ausgabeformat, den Kanal, die Abtastrate und die Bitrate nach Belieben ändern.
Um Musik von einem lokalen Mediaplayer aufzunehmen, sollten Sie zunächst den Zielplayer als Audioquelle zu TunesKit Audio Capture hinzufügen.
Schritt 1: Fügen Sie den Target Media Player zu TunesKit Audio Capture hinzu
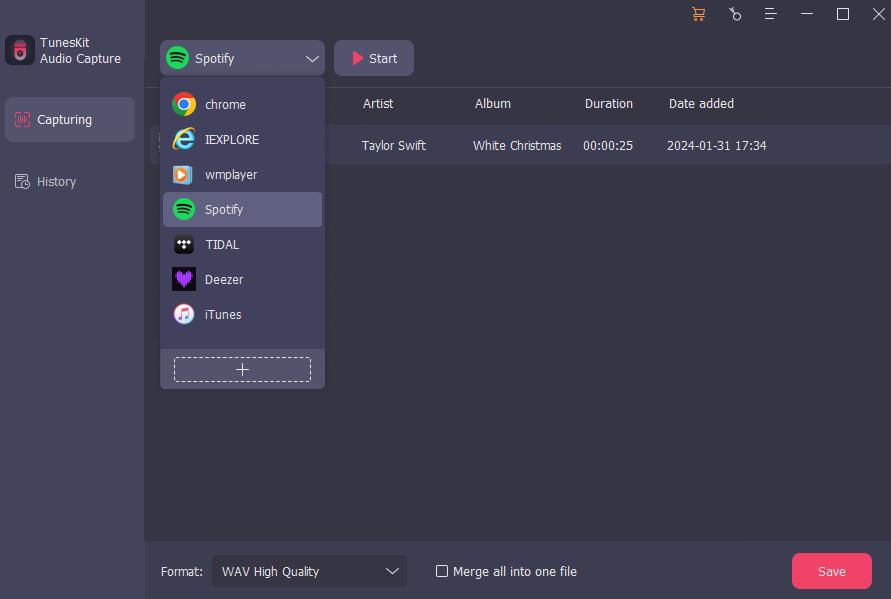
Wie Sie sehen, sind auf dem Hauptbildschirm bereits mehrere Medienprogramme vorhanden. Wenn Sie das Zielprogramm jedoch nicht finden können, klicken Sie einfach auf das Symbol + oder ziehen Sie die Software per Drag & Drop in TunesKit Audio Capture.
Schritt 2: Starten Sie die Musikaufnahme vom lokalen Media Player
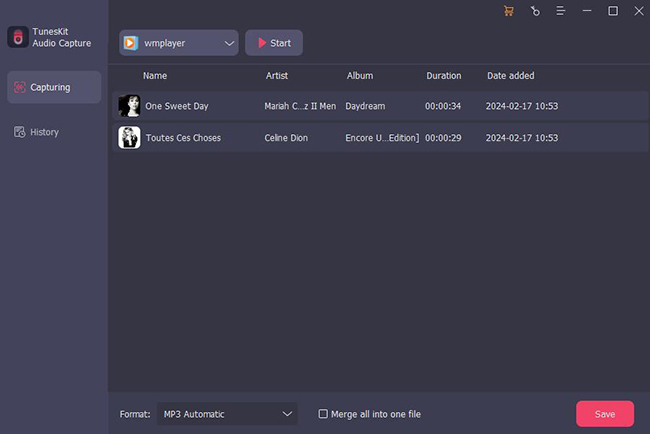
Öffnen Sie den gerade hinzugefügten Media Player und spielen Sie die Musik ab. TunesKit Audio Capture nimmt die Musik sofort automatisch auf. Wenn Sie fertig sind, klicken Sie auf die Schaltfläche Stopp.
Egal, ob es sich um einen Online-Streaming-Musikdienst oder eine Desktop-Streaming-Software handelt, TunesKit Audio Capture ermöglicht verlustfreie Aufnahmen.
Die Schritte zum Aufnehmen von Streaming-Musik sind dieselben wie für die Aufnahme von einem lokalen Mediaplayer. Bitte beachten Sie Folgendes.
Schritt 1: Fügen Sie die Ziel-Streaming-Musikquelle zu TunesKit Audio Capture hinzu
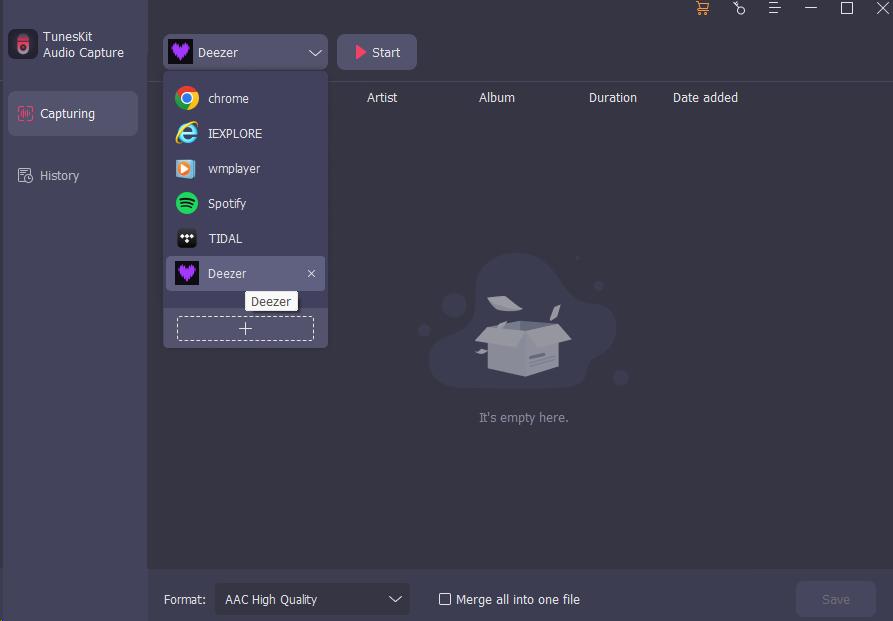
Wenn Sie die Musik-Streaming-Software beispielsweise Spotify, Deezer usw. bereits auf Ihren Computer heruntergeladen haben, klicken Sie einfach auf die Schaltfläche +, um die Zielsoftware zu TunesKit Audio Capture hinzuzufügen.
Zum Aufnehmen von Musik von einem Online-Streaming-Dienst wie YouTube können Sie den Browser in TunesKit Audio Capture öffnen und zur Musik-Website navigieren.
Schritt 2: Beginnen Sie mit der Aufnahme der Musik vom Streaming-Musikdienst
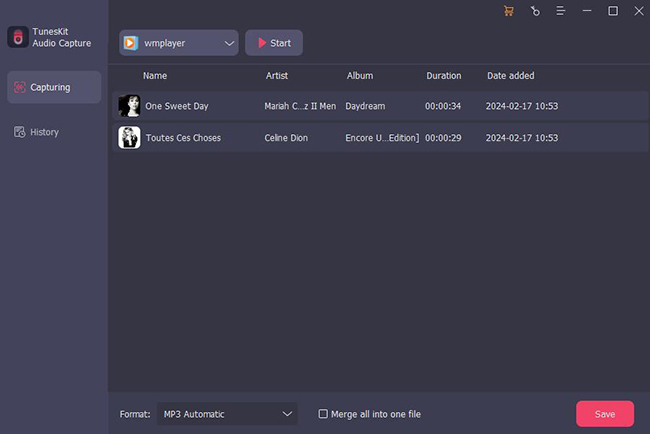
Öffnen Sie den gewünschten Musikdienst von TunesKit Audio Capture und spielen Sie die Musik ab. Während die Musik abgespielt wird, nimmt TunesKit Audio Capture sie automatisch auf. Wenn Sie fertig sind, klicken Sie auf die Schaltfläche Stopp.
Jetzt können Sie die aufgenommene Musik zusammenführen, schneiden, aufteilen und auch die ID3-Tags bearbeiten.
Aufgenommene Musik zusammenführen

Nachdem Sie auf die Schaltfläche Stopp getippt haben, können Sie in der Mitte der Aufnahmeseite den Text Alles zu einer Datei zusammenführen auswählen, mit dem Sie mehrere aufgenommene Musikstücke zu einem Titel zusammenführen können. Klicken Sie einfach darauf und bestätigen Sie, und die Titel werden erfolgreich zu einer Datei zusammengeführt.
Aufgenommene Musik zuschneiden und schneiden
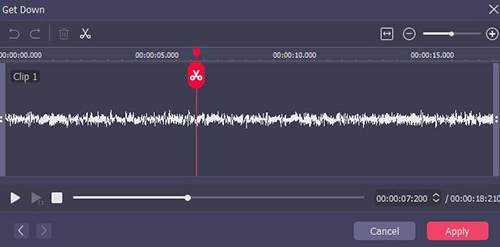
Um die aufgenommene Musik zu kürzen, bewegen Sie Ihre Maus auf die Zielspur und klicken Sie auf das Symbol Bearbeiten, um den Editor zu öffnen. Wenn Sie unerwünschte Teile aus der aufgenommenen Musik herausschneiden möchten, suchen Sie zuerst den Anfang und das Ende des unerwünschten Teils und klicken Sie dann auf das scherenähnliche Symbol. Wählen Sie den Teil auf der Zeitleiste aus und klicken Sie dann auf das Symbol Entfernen, um ihn zu löschen. Wenn Sie mit dem Audio zufrieden sind, klicken Sie auf die Schaltfläche Übernehmen, um den Schnitt durchzuführen.
Wenn alles erledigt ist, ist es an der Zeit, die aufgenommenen Audiospuren im lokalen Ordner zu speichern.
Schritt 1: Aufgenommene Musik speichern
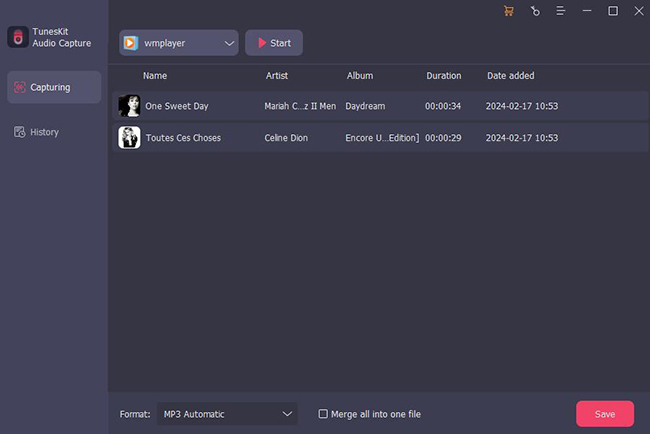
Wenn Sie mit der Bearbeitung fertig sind, wird wieder die Aufnahmeliste angezeigt und Sie müssen unten rechts auf die Schaltfläche Speichern tippen. Die endgültigen Musiktitel werden in der Liste Verlauf angezeigt, auf die Sie über die Schaltfläche Verlauf links auf dem Startbildschirm zugreifen können.
Schritt 2: Zielordner suchen
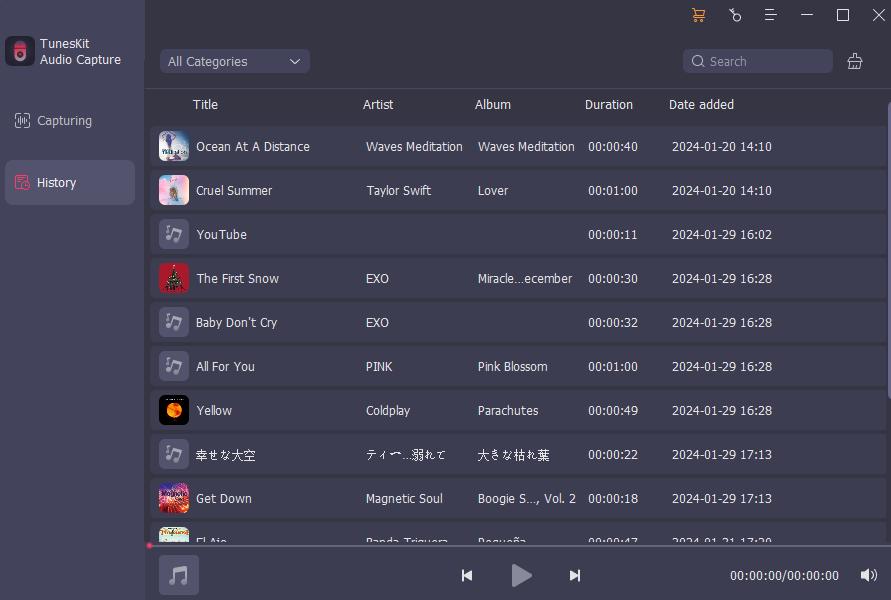
Bewegen Sie in der Liste Verlauf Ihre Maus an das Ende des Musiktitels und tippen Sie auf das Symbol Öffnen. Die aufgenommenen Musikdateien werden dann in dem Ordner angezeigt, den Sie zuvor eingerichtet haben.