Die 8 besten Tipps zur Behebung des grünen Bildschirms auf dem iPhone
F1: Ich brauche Hilfe!! Ich habe vor Kurzem ein iPhone X von meinem Vater bekommen und der Bildschirm hat einen Riesenfehler!! Letzte Woche wurde der Bildschirm grün und ließ sich nicht mehr schließen.
F2: Mein iPhone 13 Pro Max bleibt nach dem iOS 17-Update auf dem grünen Bildschirm hängen und der grüne Bildschirm bleibt nach dem Neustart bestehen. Hat jemand dieses Problem? Was soll ich tun?
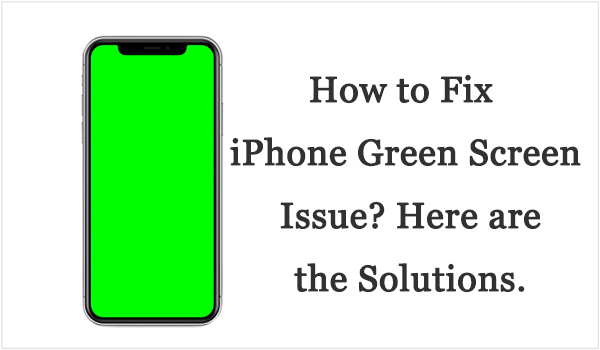
Haben Sie beim Verwenden Ihres iPhones schon einmal ein Flackern oder sogar einen grünen Bildschirm bemerkt? Kürzlich berichteten viele Benutzer, dass ihr iPhone-Bildschirm nach dem Update auf iOS 17 grün wurde. Ein solches blinkendes grünes Licht oder ein grüner Bildschirm des Telefons kann ein Problem mit der System- oder Softwarekompatibilität sein. Hier gebe ich Ihnen 8 effektive Tipps, mit denen Sie das Problem mit dem grünen iPhone-Bildschirm beheben können.
- Teil 1: Warum ist mein iPhone-Bildschirm grün?
- Teil 2: [Video-Tutorial] 8 Tipps, um den grünen Bildschirm des iPhone loszuwerden?
- Tipp 1. Führen Sie einen Hard-Reset Ihres iPhones durch
- Tipp 2. Beheben Sie den grünen Bildschirm des iPhone über TunesKit iOS System Recovery HEISS
- Tipp 3. Ändern Sie die iPhone-Einstellungen
- Tipp 4. Entfernen Sie alle auf dem iPhone laufenden Apps
- Tipp 5. Aktualisieren Sie das iOS-System auf die neueste Version
- Tipp 6. Downgrade von iOS 17 auf die niedrigere Version
- Tipp 7. Setzen Sie die Einstellungen auf Ihrem iPhone zurück
- Tipp 8. iPhone über iTunes wiederherstellen
- Teil 3: Fazit
Teil 1: Warum ist mein iPhone-Bildschirm grün?
Hier sind einige mögliche Gründe für den grünen iPhone-Bildschirm. Bevor Sie das Problem beheben, können Sie es zuerst lesen und dann direkt zu den entsprechenden Methoden übergehen.
Softwareprobleme. Wenn Sie derzeit ein veraltetes iOS-System verwenden, kann dieses Problem unerwartet auftreten. Sie können Ihr iPhone auf die neueste Version aktualisieren, um dieses Problem zu beheben. Wenn Sie die neueste iOS-Version verwenden, ist die Reparatur über ein iOS-Reparaturprogramm eine gute Wahl. Alternativ können Sie versuchen, ein Downgrade auf die vorherige Version durchzuführen.
Falsche Einstellungen. Dieses Problem kann auf falsche Einstellungen Ihres iPhones zurückzuführen sein. Sie können zu den Anzeigeeinstellungen gehen und sie wieder auf den Normalzustand zurücksetzen. Eine alternative Möglichkeit besteht darin, alle Einstellungen zurückzusetzen.
Bildschirm beschädigt. Im schlimmsten Fall ist Ihr iPhone-Bildschirm beschädigt. In diesem Fall sollten Sie sich besser an den Apple Support wenden, um den Bildschirm reparieren oder austauschen zu lassen.
Teil 2: [Video-Tutorial] 8 Tipps, um den grünen Bildschirm des iPhone loszuwerden
In diesem Teil bieten wir Ihnen ein kurzes Video, das Ihnen zeigt, wie Sie das Problem beheben können. Nach dem Ansehen dieses Videos können Sie einige grobe Tipps lernen. Im nächsten Teil geben wir Ihnen detaillierte Informationen.
Tipp 1. Führen Sie einen Hard-Reset Ihres iPhones durch
Ein Hard-Reset ist eine offizielle Methode von Apple, um Bildschirmprobleme zu beheben, wie z. B. ein grün blinkendes iPhone-Display. Sie können Ihr iPhone je nach Gerätemodell hart neu starten.
iPhone 8 oder neuer: Drücken Sie die Taste Lauter und lassen Sie sie schnell wieder los. Drücken Sie dann die Taste Leiser und lassen Sie sie schnell wieder los. Halten Sie dann die Taste Seitentaste gedrückt, bis das Apple-Logo angezeigt wird.
iPhone 7 oder 7 Plus: Halten Sie sowohl die Seitentaste (oder Obere-Taste) als auch die Lautstärke verringern-Taste mindestens 10 Sekunden lang gedrückt, bis das Apple-Logo angezeigt wird.
iPhone 6s oder älter: Halten Sie sowohl die Seitentaste (oder Obentaste) als auch die Home-Taste mindestens 10 Sekunden lang gedrückt, bis das Apple-Logo angezeigt wird.
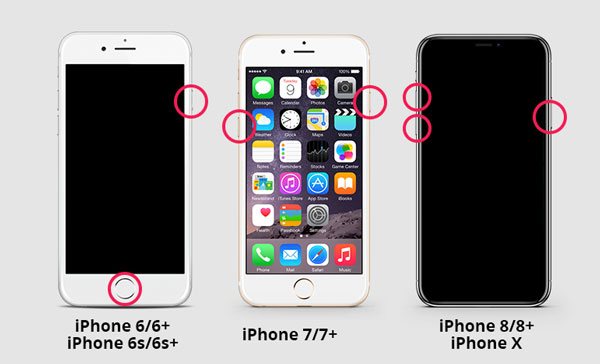
Tipp 2. Beheben Sie den grünen Bildschirm des iPhone über TunesKit iOS System Recovery [100% funktionsfähig]
Wenn Ihr Problem nach einem erzwungenen Neustart des Geräts immer noch nicht behoben werden kann, liegt wahrscheinlich ein Problem mit Ihrem iOS-System vor. Das iOS-System Ihres Telefons kann aus unbekannten Gründen beschädigt sein. Daher benötigen Sie ein professionelles iOS-Systemreparaturtool, um dieses Problem zu beheben. Hier empfehlen wir Ihnen die Verwendung von TunesKit iOS System Recovery.
TunesKit gilt als eine der besten iOS-Reparatursoftware im Jahr 2024 und kann mehr als 150 iOS-Probleme ohne Datenverlust beheben, wie das Problem des grünen iPhone-Bildschirms, das Das iPhone bleibt beim weißen Apple-Logo hängen, Schwarzer Bildschirm beim iPhone und mehr. Sie müssen nicht einmal die Daten sichern und können Ihr Problem in nur 3 Schritten beheben. Das neueste iPhone-Modell und die neueste iOS-Version können TunesKit iOS System Recovery verwenden, um die Bildschirmprobleme auf dem iPhone zu beheben.
Eigenschaften von TunesKit iOS System Recovery:
- Grüner Bildschirm des iPhone ohne Datenverlust beheben
- Reparieren Sie über 150 verschiedene iOS/iPadOS-Probleme zu Hause
- Bereitstellung des Standardmodus und des erweiterten Modus
- Kostenloser Start oder Stopp des iPhone-Wiederherstellungsmodus mit nur einem Klick
- Einfach zu bedienen mit benutzerfreundlicher Oberfläche
Hier sind die detaillierten Schritte zum Beheben Ihrer Probleme mithilfe von TunesKit iOS System Recovery, um den lästigen grünen Bildschirm auf Ihrem iPhone zu beheben.
Schritt 1Öffnen Sie TunesKit und verbinden Sie Ihr iPhone mit dem PC
Öffnen Sie zunächst TunesKit iOS System Recovery auf Ihrem Computer. Verbinden Sie dann Ihr Telefon über ein USB-Kabel mit dem Computer. Nachdem der Computer Ihr Telefon erkannt hat, wählen Sie den Abschnitt „iOS-Systemreparatur“ und drücken Sie die Taste „Start“.
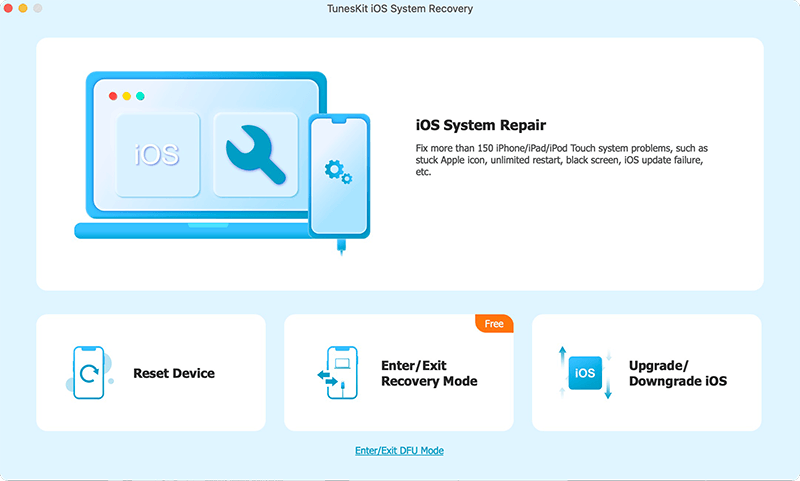
Schritt 2Wählen Sie einen Reparaturmodus und laden Sie das Firmware-Paket herunter
Sie können zwischen zwei Reparaturmodi wählen. Um das Problem mit dem grünen Bildschirm des iPhone zu beheben, sollten Sie zuerst die Standardreparatur wählen.

Die Standardreparatur kann die üblichen iOS-Probleme lösen und das iOS-System ohne Datenverlust reparieren. Die Tiefenreparatur kann schwerwiegendere iOS-Probleme beheben, löscht dabei jedoch alle Daten auf Ihrem Telefon.
Als Nächstes sollten Sie bestätigen, dass Ihre Geräteinformationen korrekt sind, und dann auf die Schaltfläche „Herunterladen“ klicken, um das Firmware-Paket herunterzuladen.
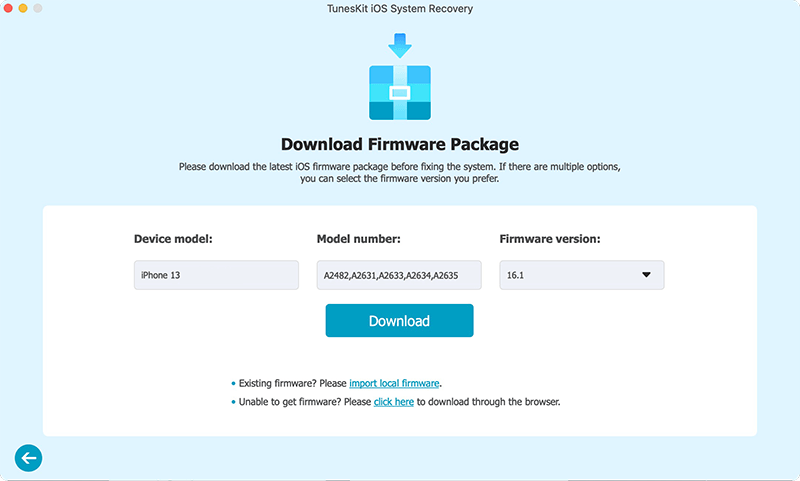
Schritt 3beginnen sie mit der reparatur
Nachdem Ihr Firmware-Paket heruntergeladen wurde, klicken Sie auf die Schaltfläche „Reparieren“ und warten Sie, bis der Wiederherstellungsprozess abgeschlossen ist.
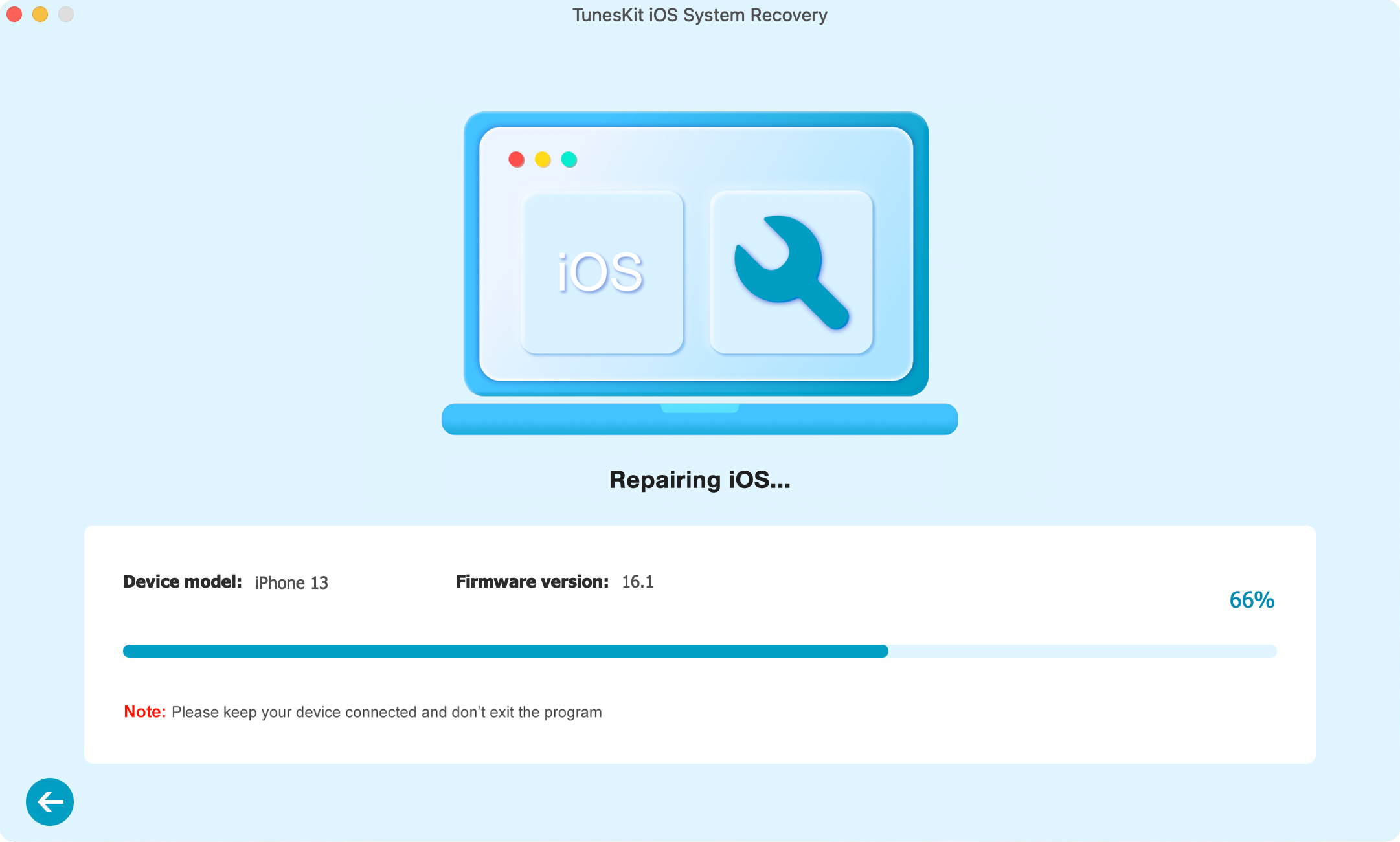
Wie Sie in den obigen Schritten sehen können, ist TunesKit iOS System Recovery sehr einfach zu bedienen, sodass Sie alle iOS-Probleme in wenigen Minuten beheben können, ohne die Hilfe von technischen Spezialisten in Anspruch nehmen zu müssen. TunesKit kann Ihnen auch dabei helfen, das iOS-System herunterzustufen und alle iTunes-Fehler zu beheben, wie iTunes-fehler 75, 54, 39, 9 usw. Außerdem erhalten Sie die Funktion, den Wiederherstellungsmodus mit einem Klick kostenlos zu aktivieren oder zu deaktivieren. Weitere Funktionen warten darauf, von Ihnen entdeckt zu werden. Warum laden Sie es nicht herunter und probieren es aus?
Tipp 3. Ändern Sie die iPhone-Einstellungen
Ein grün blinkender iPhone-Bildschirm wird normalerweise durch falsche Bildschirmoptionen und Anzeigefunktionen auf Ihrem iPhone verursacht. Sie müssen daher einige Anpassungen an den Anzeigeeinstellungen Ihres iPhones vornehmen, beispielsweise Helligkeit, True Tone und andere relevante Optionen.
• Passen Sie die Helligkeit an
Um die Helligkeit Ihres Telefons anzupassen, gehen Sie zu Einstellungen > Anzeige & Helligkeit und ziehen Sie dann den Schieberegler HELLIGKEIT nach links oder rechts.
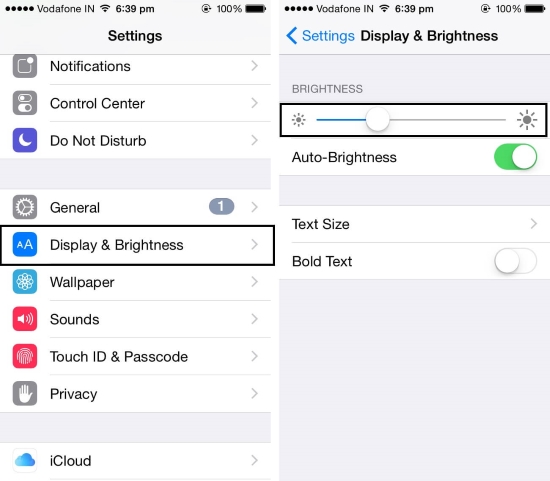
• True Tone aktivieren
Um True Tone zu aktivieren, gehen Sie zu Einstellungen > Wählen Sie Anzeige & Helligkeit. Tippen Sie dann auf den Schalter neben True Tone, um die Funktion zu aktivieren. Mit dieser Funktion passt sich Ihr iPhone-Display automatisch an die für Ihr iPhone geeigneten Lichtverhältnisse an und sorgt dafür, dass die Farben in verschiedenen Umgebungen einheitlich dargestellt werden. Dies ist auch eine Möglichkeit, das Problem des grünen Bildschirms beim iPhone zu beheben.
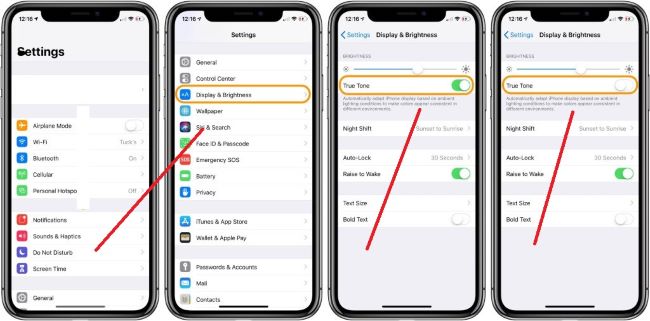
• Automatische Helligkeit aktivieren
Hier ist eine weitere Option: Schalten Sie die automatische Helligkeit ein. Um diese Funktion zu aktivieren, gehen Sie einfach zu Einstellungen > Bedienungshilfen > Anzeige & Textgröße. Suchen Sie dann die Option Automatische Helligkeit und schalten Sie den Knopf ein.
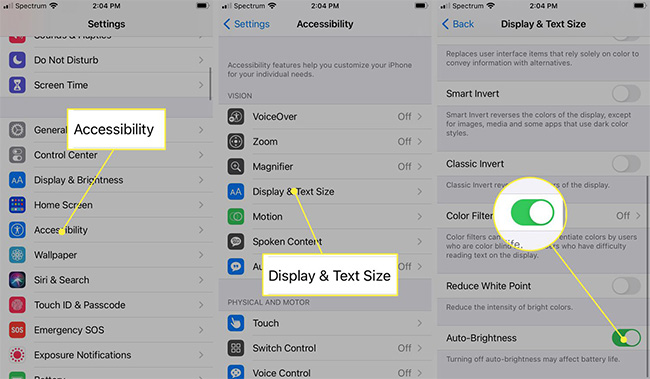
Tipp 4. Entfernen Sie alle auf dem iPhone laufenden Apps
Wenn zu viele Apps im Hintergrund laufen, kann es auch passieren, dass Ihr iPhone einen grünen Bildschirm hat. Sie können dieses Problem also auch beheben, indem Sie im Hintergrund laufende Apps entfernen. Drücken Sie zunächst zweimal die Home-Taste. Dann werden Ihnen alle Apps angezeigt, die Sie ausgeführt haben. Wischen Sie anschließend von unten auf Ihrem Telefon nach oben, um die Apps anzuzeigen.
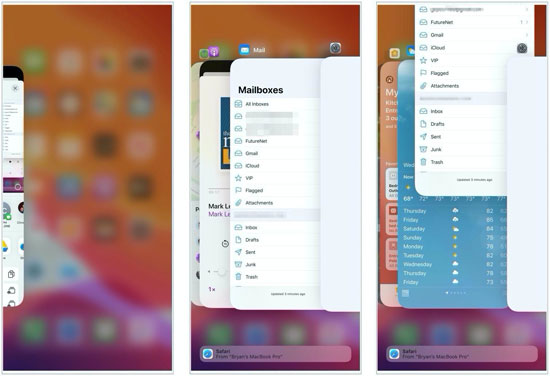
Tipp 5. Aktualisieren Sie das iOS-System auf die neueste Version
Wie viele technische Spezialisten vorgeschlagen haben, kann die Aktualisierung des iOS-Systems auf Ihrem iPhone einige Einbrennprobleme beheben. Wenn Sie eine veraltete Version der App verwenden oder das iOS-System auf Ihrem Telefon nicht aktualisiert haben, können einige Probleme wie der grüne Bildschirm Ihres iPhones auftreten.
Option 1: Über die Einstellungen
Um das iOS-System auf dem iPhone zu aktualisieren, können Sie zu Einstellungen > Allgemein > Softwareaktualisierung gehen. Klicken Sie dann auf Jetzt installieren, falls eine Option verfügbar ist.
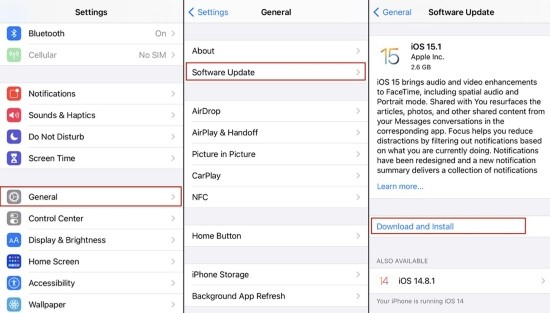
Option 2: Über iTunes
Wenn Sie Ihr iPhone nicht über die Einstellungen aktualisieren können, können Sie auch auf iTunes zurückgreifen. Sie müssen ein USB-Gerät herausnehmen, um Ihr Gerät mit dem Computer zu verbinden. Öffnen Sie iTunes und wählen Sie das Symbol für das Gerät aus. Wählen Sie auf der Seite Zusammenfassung Nach Update suchen aus. Befolgen Sie dann die Anweisungen, um die Aktualisierung des iPhone abzuschließen.
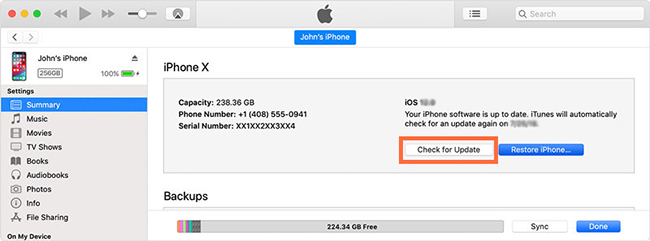
Tipp 6. Downgrade von iOS 17 auf die niedrigere Version
Viele Kunden haben uns mitgeteilt, dass ihr iPhone-Bildschirm grün wurde, nachdem sie die iOS-Version auf das neueste iOS 17 aktualisiert hatten. Wenn Sie einer von ihnen sind, können Sie versuchen, die Version auf die vorherige Version wie iOS 16 herunterzustufen. Ihr Problem wird dann gelöst.
Es gibt viele iOS-Downgrade-Tools auf dem Markt, und TunesKit iOS System Recovery ist ein hervorragendes Tool. Dieses intelligente Tool hilft Ihnen, iOS 17 mit nur wenigen Klicks auf iOS 16 herunterzustufen. Da beim Herunterstufen wahrscheinlich alle Daten auf Ihrem Gerät gelöscht werden, wird dringend empfohlen, die Daten vorher zu sichern.
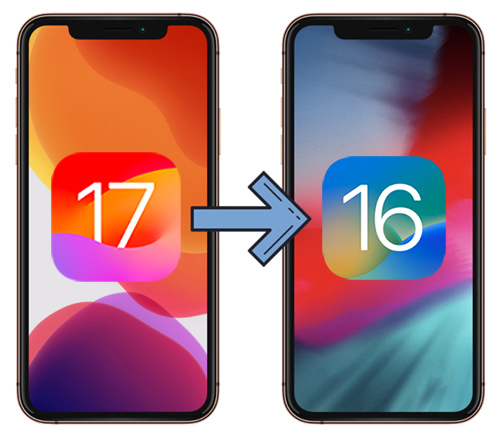
Tipp 7. Setzen Sie die Einstellungen auf Ihrem iPhone zurück
Es ist hilfreich, Ihr iPhone auf die Werkseinstellungen zurückzusetzen, um alle benutzerdefinierten Einstellungen zu löschen, die das Problem mit dem grünen Bildschirm des iPhones verursacht haben. Dadurch werden die Originaleinstellungen Ihres iPhones wiederhergestellt. Hier sind die detaillierten Schritte.
Schritt 1: Gehen Sie zu Einstellungen > Allgemein.
Schritt 2: Suchen Sie die Schaltfläche Zurücksetzen.
Schritt 3: Wählen Sie Alle Inhalte und Einstellungen löschen.

Bitte beachten Sie, dass beim Zurücksetzen alle Daten auf Ihrem Telefon gelöscht werden. Daher müssen Sie Ihre Daten zunächst mit iTunes oder iCloud sichern.
Tipp 8. iPhone über iTunes wiederherstellen
In den meisten Fällen kann die Wiederherstellung des iPhone über iTunes die meisten iOS-Systemprobleme beheben, einschließlich des Problems mit dem grünen Bildschirm des iPhone. Wenn Sie Ihr iPhone jedoch über iTunes wiederherstellen, werden alle Daten und Inhalte von Ihrem iOS-Gerät gelöscht. Wenn Sie keine Daten von Ihrem iPhone verlieren möchten, können Sie Ihr iPhone zunächst über iTunes sichern. Die folgenden Schritte zeigen, wie Sie das iPhone über iTunes wiederherstellen.
Schritt 1. Starten Sie iTunes auf Ihrem Computer und verbinden Sie dann Ihr iPhone mit dem Computer.
Schritt 2. Wenn Ihr iPhone erkannt wird, klicken Sie auf das kleine Gerätesymbol.
Schritt 3. Wählen Sie die Option Zusammenfassung und klicken Sie dann auf die Option iPhone wiederherstellen, um das iPhone wiederherzustellen.
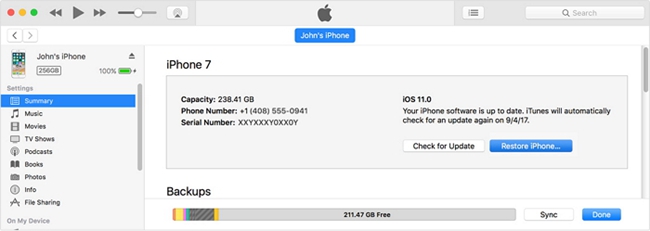
Teil 3: Fazit
Ich glaube, Sie haben in diesem Beitrag bereits die Antwort auf die Frage gefunden: Warum ist mein iPhone-Bildschirm grün? Außerdem erhalten Sie effektive Lösungen zur Behebung des grünen Bildschirms auf dem iPhone. Wenn Sie immer noch Probleme mit der Behebung von iOS-Problemen wie diesem haben, können Sie Ihre Meinung auch im Kommentarfeld unten hinterlassen oder herunterladen TunesKit iOS System Recovery um es automatisch zu beheben. Die Software ist ein KI-gestütztes Tool, mit dem Sie mehr als 150 iOS/iPadOS-Systemprobleme selbst beheben können.

